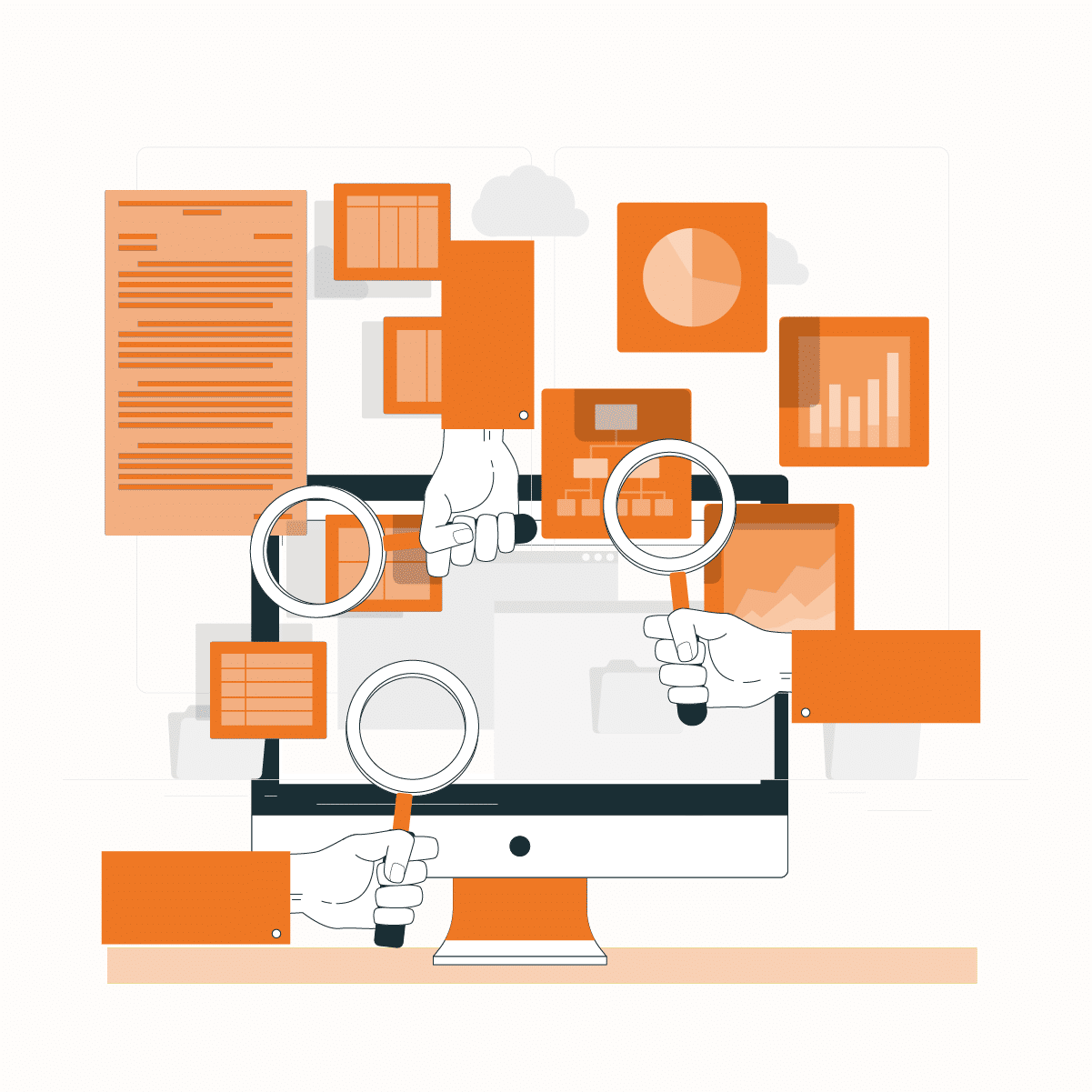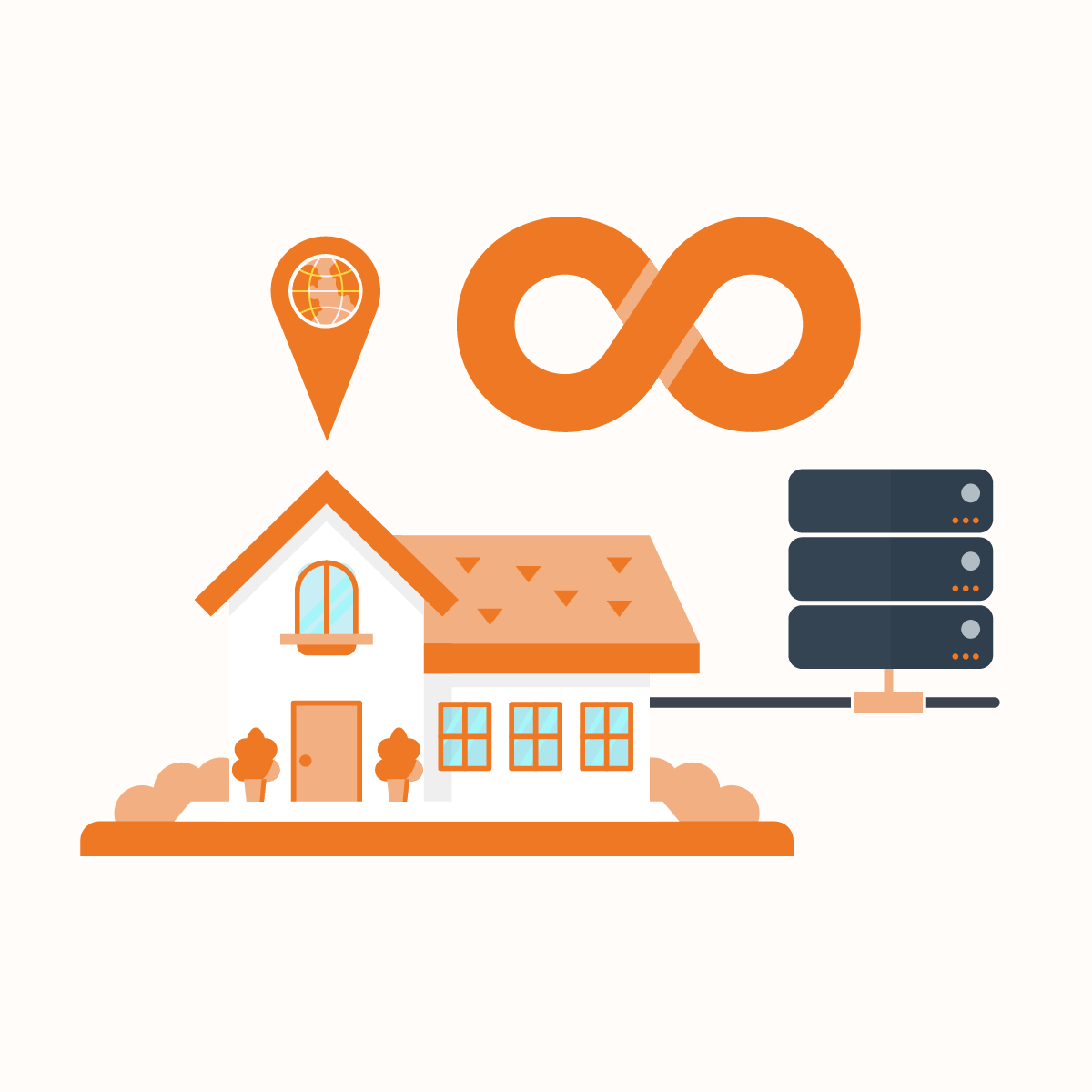Setting Proxy on MacBook – Tips for macOS Users in 2023
One of the most frustrating things about being a MacBook owner in 2023 is how different macOS is from every other operating system. If you are not used to its design and functionality, even a simple thing, such as setting a proxy on a MacBook can seem difficult.
However, you should not be too quick to give up just yet. All you need is the right guidance to help you understand how proxy settings work on a MacBook. This is an area where NetNut can help. As a provider of some of the most reliable proxy servers, setting the proxy on a MacBook is a breeze for NetNut.
If this is something you have been struggling with, you have come to the right place. Read on to find out more about setting proxy on MacBook laptops today.
What Is a MacBook Proxy?
The first step to setting proxy on a MacBook is understanding that there are many different types of proxies that you can install on your computer or mobile phone. It all depends on what you need the proxy for.
As an intermediary between you and the internet, a proxy allows you to hide your IP address for added anonymity, or to route web traffic through another server to improve security. Proxies were originally reserved for high-speed tasks that placed a lot of demand on the user, but with the increase in cybercriminal activity, residential proxies are becoming more common.
A MacBook proxy is a proxy that can be used on a device running on MacOS. Luckily, this is one of the few areas where MacOS and Windows have similar functions. This means you can use any proxy that works on other computers as a MacBook proxy.
The only thing you have to keep an eye on is the protocol that the proxy requires. Your MacBook supports a wide range of protocols, such as:
- HTTP/s (Web proxy/Secure web proxy)
- Gopher proxy
- Automatic proxy configuration
- Auto proxy discovery
- SOCK proxy
- Manual proxy configuration
- Streaming proxy (RSTP)
- FTP
Why Would You Want to Change MacBook Proxy Settings?
Considering that setting a proxy on a MacBook is not an everyday task that every computer owner is likely to do, you have to have a good reason why you want to do it.
In most cases, you are likely to need to change your proxy settings if you regularly do a lot of demanding tasks, such as web scraping. This would require a significant boost in internet speed, which is something a proxy can help you with.
Another common reason to want to change proxy settings is to hide your IP address. If this is the case, you may find a wide range of products on NetNut that will help you hide your IP address from other web users. These proxies are easy to use, help with load balancing, and can be used to help bypass geo-restrictions.
What Type of Proxies Should Be Checked on Mac Computers?
If you are setting a proxy on a MacBook, you generally need to look at three types of proxies, which are HTTP, HTTPS, and FTP. You can use them in a single setting, which means you will need to enter the IP address for the proxy three times.
Change Your MacBook Proxy Settings in Seven Easy Steps
Are you ready to change the setting proxy on MacBook? All you will need is to follow these seven simple steps:
Step 1
On the top left corner of your MacBook screen, you are likely to find the Apple icon. Click on it to begin the process.
Step 2
When the Apple icon opens, you will be presented with a variety of options to choose from. Search for the “System Preference” option and click on it.
Step 3
Once the new window opens, click on the “Network” button. Here, you will be presented with several different options depending on how you are connected to the internet. If you are using Wi-Fi, find the corresponding icon and click on it (this might be labeled as wireless).
This will open more options for you to go through, such as status and network name. Find the button labeled “Advanced” and click on it. You will usually find this option in the bottom right corner of the window.
Step 4
The “Advanced” button will lead you to a bunch of new tabs to choose from. These are usually labeled as either Proxy, Hardware, 802.1x, WINS, DNS, Wi-Fi, or TCP/IP. Click on the “Proxy” tab.
Step 5
Your next choice will be between “Manual Proxy Discovery” and “Auto Proxy Discovery.” While it is possible to go for “Auto Proxy Discovery” if you have a PAC file installed, in this case, choosing “Manual Proxy Discovery” is the preferred option.
Under “Manual Proxy Discovery,” you will find boxes for selecting HTTP/s, FTP, and SOCKS proxies. If you want all three network protocols, you can check on each corresponding box.
Step 6
Next, you have to find the proxy server box where you will enter each IP address for the three network protocols. You can check “Proxy server requires a password,” if you want to configure a username and password for the proxy. If you are using a proxy from NetNut, the proxy provider will give you the username and password to use.
Step 7
Once you have completed the username and password stage, your proxy will be fully configured. Check that all the information you entered is correct, then click “OK.” These steps are very easy to follow, and setting a proxy on a MacBook is something that will not take you a long time to do.
Removing a Proxy From macOS
What if you already have a proxy on your MacBook that you want to remove? Maybe you want to install a NetNut proxy but your MacBook already has something else installed. Well, removing it is just as easy as setting a proxy on MacBook computers, if not simpler.
All you need to do is go to the proxies tab and under “Advanced” uncheck all the proxies that you wish to remove from the ones that are selected. Next, you simply click “OK” and your proxies will be removed.
Choosing the Best MacBook Proxy Server Provider
The one thing you have to worry about is the proxy provider that you will choose to partner with. As you can see, setting a proxy on a MacBook is the easy part. Your experience using the proxy is what matters most, and this depends on you choosing a reliable proxy provider.
With a wide range of products to choose from, such as residential proxies, mobile proxies, and datacenter proxies, NetNut is a worthy consideration if you are looking for a MacOS proxy.
The website has a lot of information about all you need to know about setting up and using proxies, which will be a great asset in your journey. There is a brand new Dynamic Residential Proxy Network that you could also take a look at. If you want NetNut to help you with setting a proxy on MacBook computers, visit the website now.
FAQs
How Do I Fix the Proxy Settings in Mac Computers?
If you are having a problem with the proxy settings on your MacBook, fixing them is very easy. Simply go to the bottom-right corner of your computer screen and find the system preferences.
Once here, click on “Settings,” which will give you access to a wide range of computer settings to look at. Click on the “Network” button, followed by “Wi-Fi.” This will open the window where you can fix any of the proxy settings you want.
If you fail to change the setting yourself, you can contact NetNut for assistance from its support team. You can contact the team through WhatsApp, email, live chat, or a variety of other convenient ways.
Are MacBook Proxies Different From Other Computers?
Considering how macOS differs from other operating systems in many aspects, you would likely expect MacBook proxies to be different too. However, that is not the case. You can use the same proxies that are compatible with, for example, Windows, on your MacBook. As long as the protocol requirements of the proxy are compatible with your MacBook, you will not have a problem changing the proxy settings.
Where Can I Learn How to Change My MacBook Proxy Settings
Changing the proxy setting on MacBook is a very easy process that you can learn in a few minutes without leaving the comfort of your chair. The seven steps outlined in this article are all you need to remember.
However, if you face any difficulties in your MacBook proxy setup, or you are looking for some great proxy servers that are compatible with macOS, you can visit NetNut. Under the “Products” tab, you will find all the proxies that you need. They are reliable, affordable, and easy to install on your MacBook, even if this is your first time working with proxies.