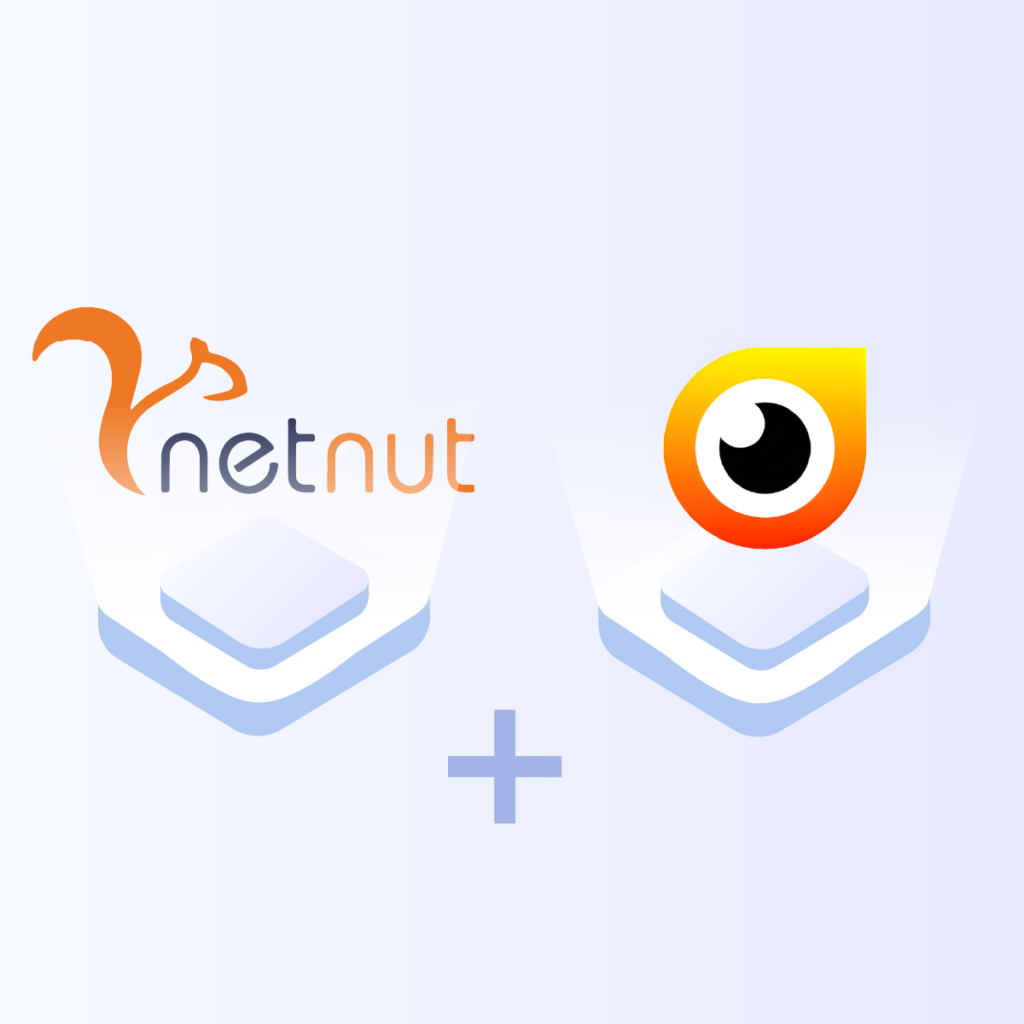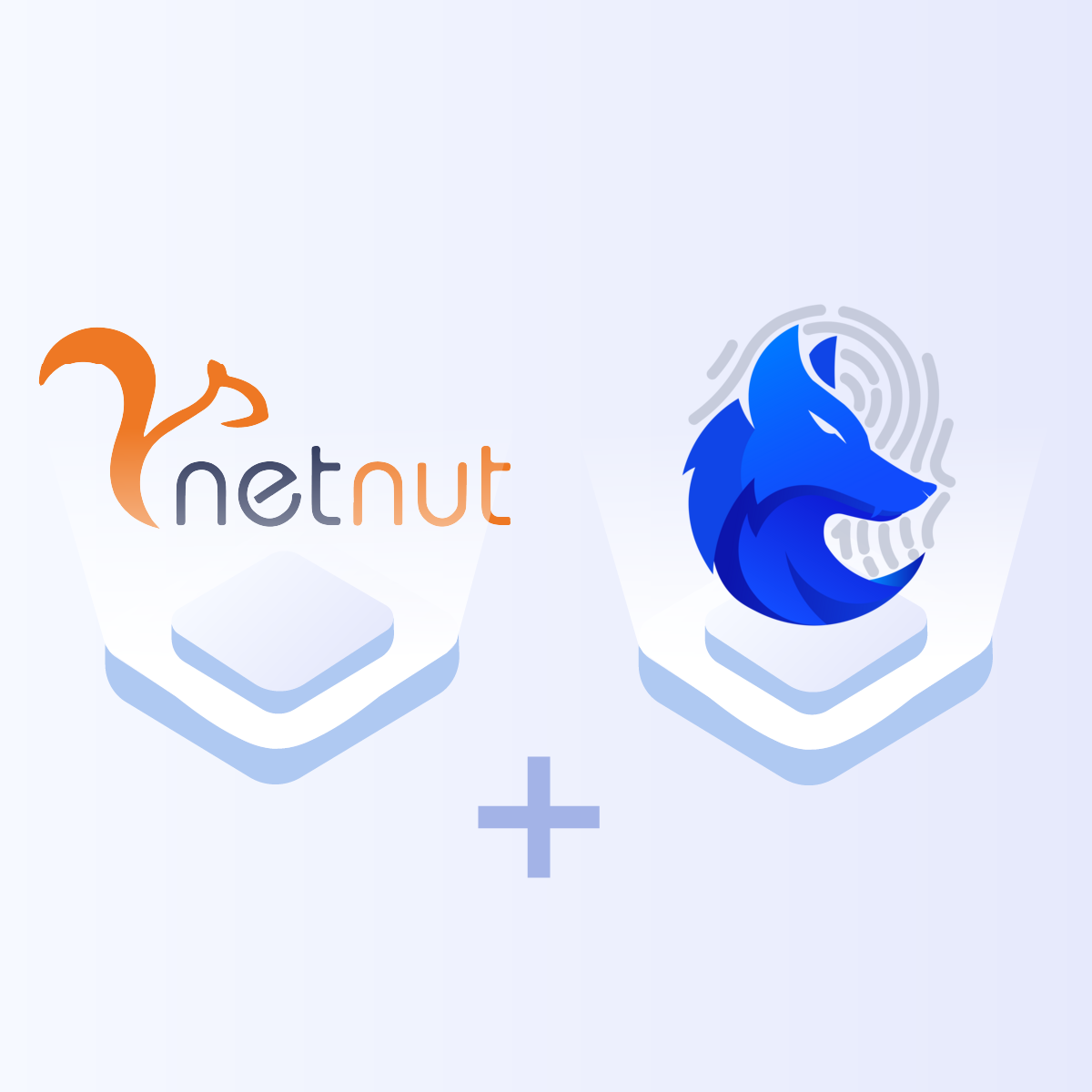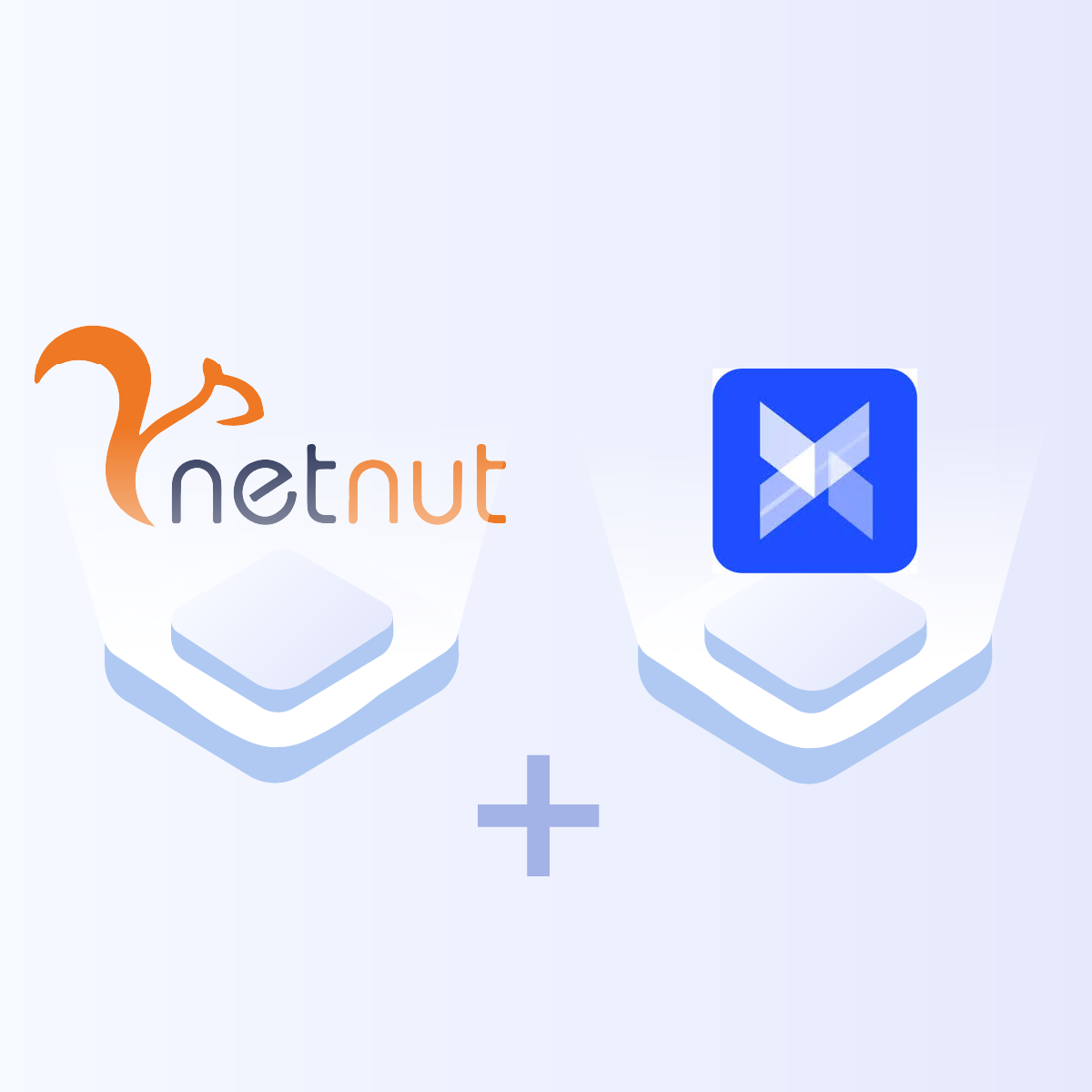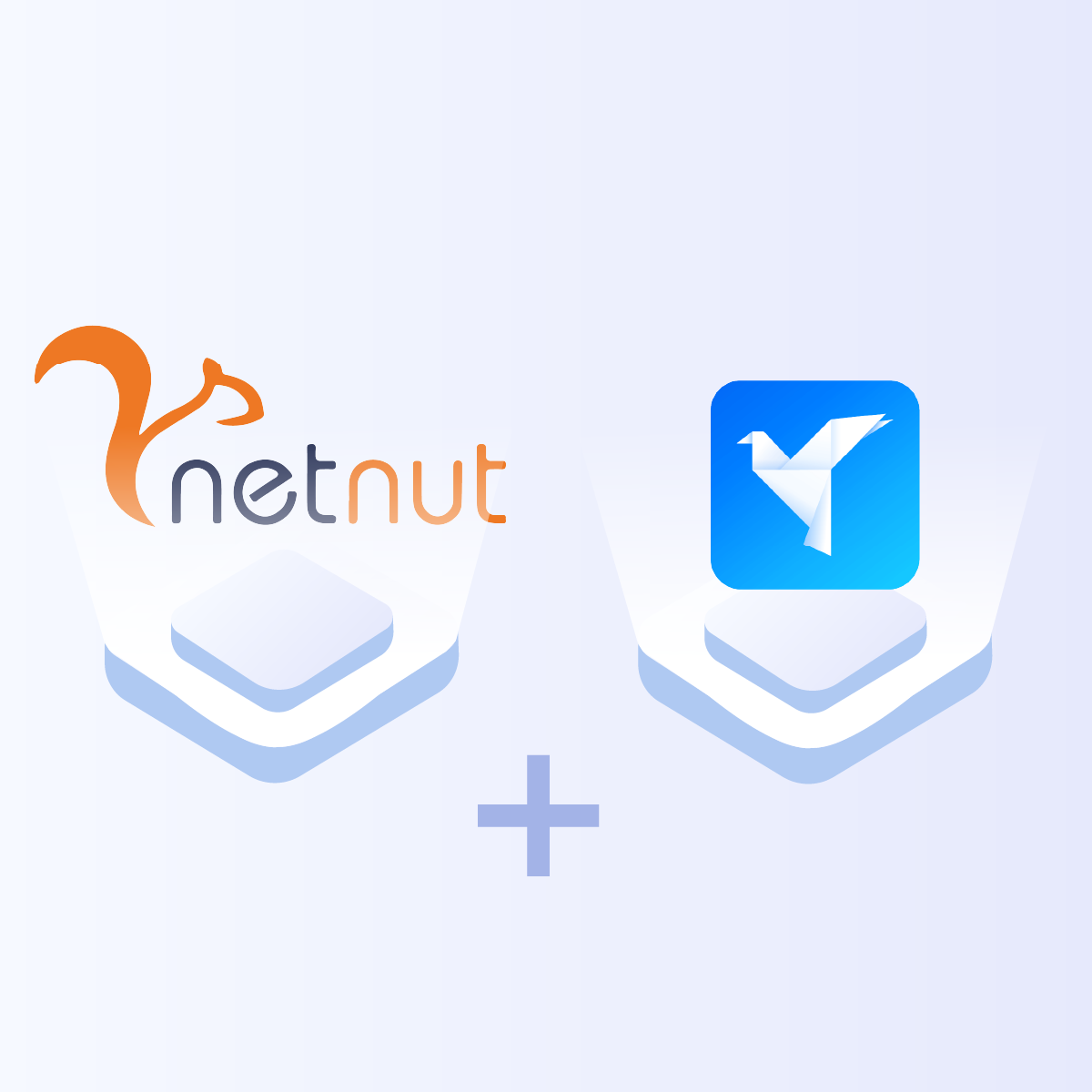Integrating proxies with the Insomniac Browser can greatly enhance your browsing experience by providing additional layers of privacy and security. This guide will help you configure proxy settings on the Insomniac Browser, ensuring a smooth and secure online activity.
What is Insomniac Browser?
The Insomniac Browser is a privacy-focused browser that allows you to enjoy maximum privacy for online activities, especially shopping. The Insomniac Browser is a privacy-focused browser designed to support multi-session browsing, making it ideal for tasks that require handling multiple accounts simultaneously. Built on a robust open-source foundation, Insomniac Browser offers features that prioritize user security and anonymity.
It allows users to create isolated browser environments for each session, preventing cross-session tracking and enhancing privacy. This makes it particularly useful for digital marketers, e-commerce professionals, and anyone needing to manage several online identities without risking detection or data leaks
This guide will examine the process of configuring NetNut proxies on the Insomniac Browser.
Benefits of Using A Proxy With Insomniac Browser
Using a proxy with the Insomniac Browser enhances privacy by masking your real IP address, making it harder for websites and trackers to follow your online activities. This added anonymity is crucial for managing multiple accounts without detection. Proxies also allow access to geo-restricted content by routing connections through servers in different regions, bypassing these limitations.
They improve security by acting as intermediaries between your device and the internet, protecting your data from potential threats. For professionals handling multiple accounts, proxies prevent platforms from linking sessions, reducing the risk of bans. Additionally, some proxies cache data, reducing load times and improving overall browsing performance. Integrating proxies with the Insomniac Browser thus ensures a more secure, private, and efficient online experience.
Understanding NetNut Proxy Configuration
There are various proxy types so when integrating NetNut proxies, choose HTTP or SOCKS5 protocol.
This is an example of a proxy string for a browser :
USERNAME-stc-uk-sid-123456789:PASSWORD@gw-am.netnut.net:5959
Step 1: Hostname Configuration
Copy the hostname/server address provided by NetNut
Example: Type gw-am.netnut.net into the host field if you are using HTTP protocol. Alternatively, type gw-socks-am.netnut.net for SOCKS5 protocol
Step 2: Port number Configuration
The Port number for NetNut HTTP proxies is 5959 and 9595 for SOCKS5
Step 3: Username Configuration
Username is your login, which you can find in your NetNut account in Settings -> Billing.
Proxy-type is the proxy type that you use. NetNut provides three different proxy types depending on your subscription plan. Your username should have three components including your user ID, type of proxy( residential, datacenter, static) and target country.
- dc — datacenter;
- res — rotating residential proxy;
- stc — static residential proxy.
Country is the country whose IP addresses will be used for connection. You can choose “Any,” in which case any available country will be used, or you can provide the ISO code of a specific country from the list of NetNut’s available countries: e.g., jp (Japan), fr (France).
Example: ticketing123-res-us
This is where you get the proxy username and password from the customer portal. You can also get in touch with your account manager if you’d like additional assistance.
Step 4: Consistent IP session
While NetNut provides rotating IP addresses, you may want a static IP address. This can be useful when you want to maintain your session via the same IPs. Then you need to incorporate a session id (SID) with your username.
How do you choose a SID?
- Choose a number between 4 to 8 digits
- Ensure the numbers are random and non-sequential to protect your IP address
For example: ticketing123-stc-us-SID-435765
Step 5: Proxy password
Insert the confidential NetNut proxy password
Setting up NetNut Proxies on Insomniac Browser
Step 1: Go to the Insomniac Browser homepage and click on Sign Up Today.
Step 2: Choose your preferred plan from the pricing options as shown below.
Step 3: Click on My Account to Sign Up. Provide your details under Register if you are a new user. However, if you already have an account, you can simply Login with your email and password.
Step 4: On your account page, click on Downloads.
Step 5: Choose your preferred version and download it on your computer.
Step 6: Install the Insomniac Browser and log in with your username and password, which takes you to the welcome page.
Step 7: Go to the Proxy tab at the top right corner of the browser and click on Manage Proxy List.
Step 8: On this page, you have two options- Add a Single Proxy or Add Bulk Proxy.
Step 8.1: Click on Add a Single Proxy and supply your NetNut proxy details including username, password, port, and port.
Select Add proxy at the bottom of the screen to save your configurations.
Step 8.2: Suppose you want to add proxies in bulk. Click on the option and select Export Proxy List to edit and upload the proxy CSV file to Insomniac. The Spreadsheet should contain the following:
- Custom name
- Host
- Port
- Username
- Password
Step 9: In the Proxy Per Tab extension, select your preferred rotation method.
Step 10: Finally, under the Proxy List, click the proxy you want to use and toggle on Enable. Click OK to save the settings and you are ready for an anonymous and security-focused browsing experience.
Final Thoughts on Using A Proxy Server With Insomniac Browser
Insomniac browser is an industry leader in the provision of multi-sessions. The browser is constantly updated so that users can enjoy newer and faster tools to scale their businesses. In addition, setting up proxies for each tab is easy which ensures maximum privacy when shopping online.
This guide has provided a detailed instruction on how to integrate NetNut proxies with the Insomniac browser. However, if you have any questions, feel free to contact us; NetNut offers 24/7 support to customers.
Do you want to learn how to integrate NetNut proxies with other tools? Be sure to check out other NetNut integrations.