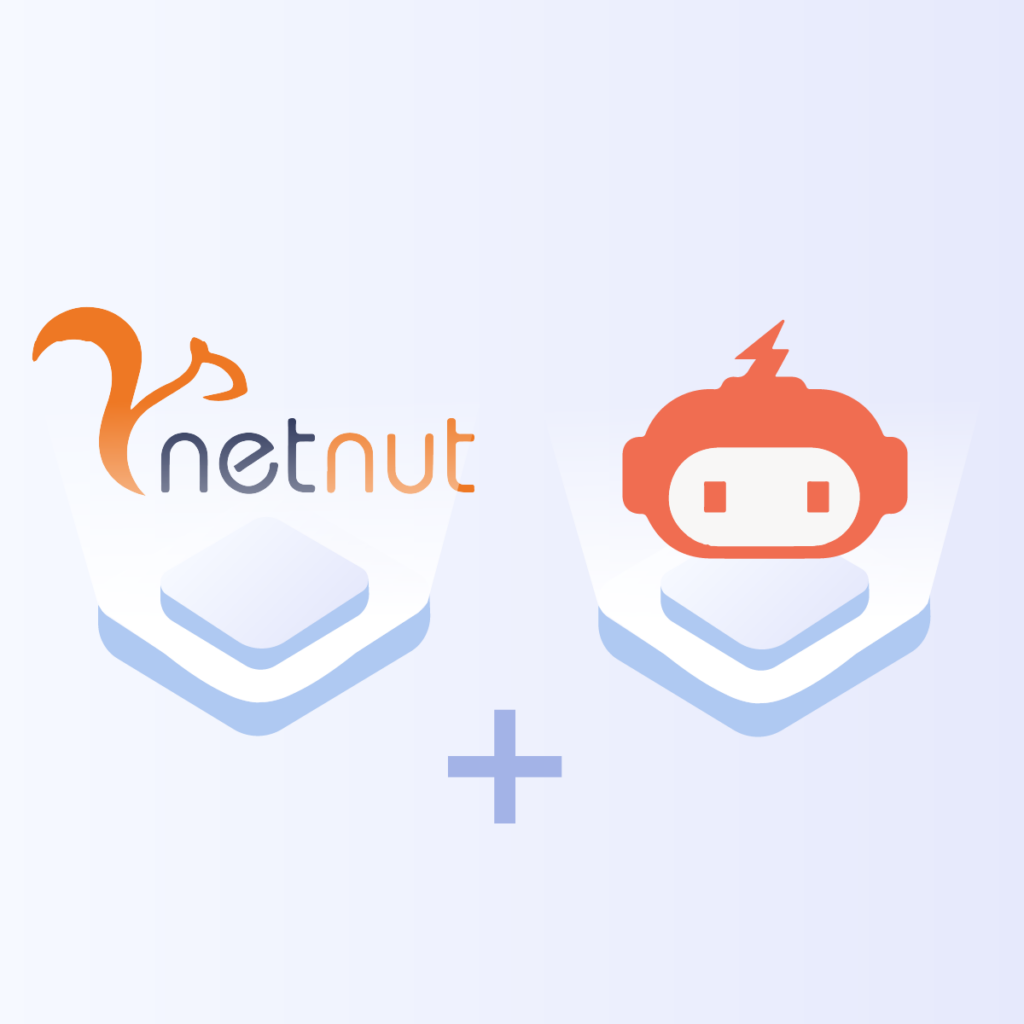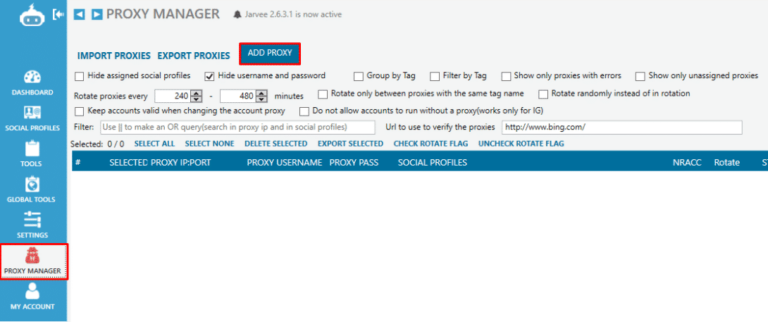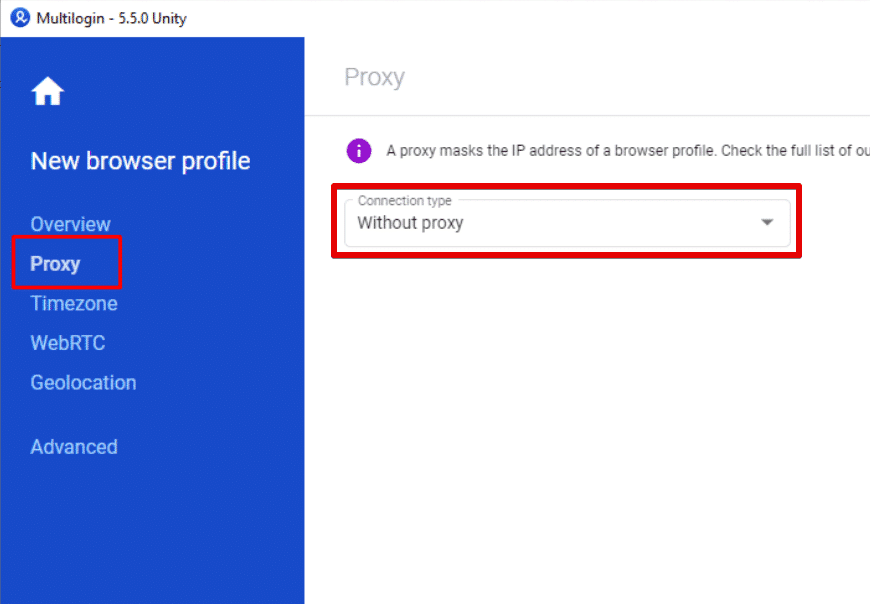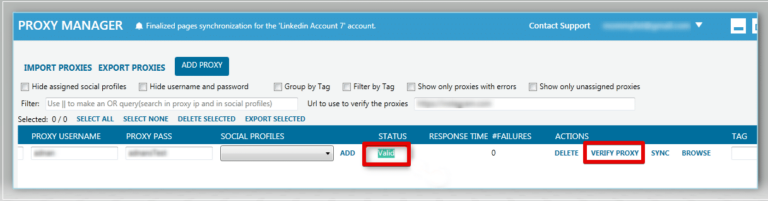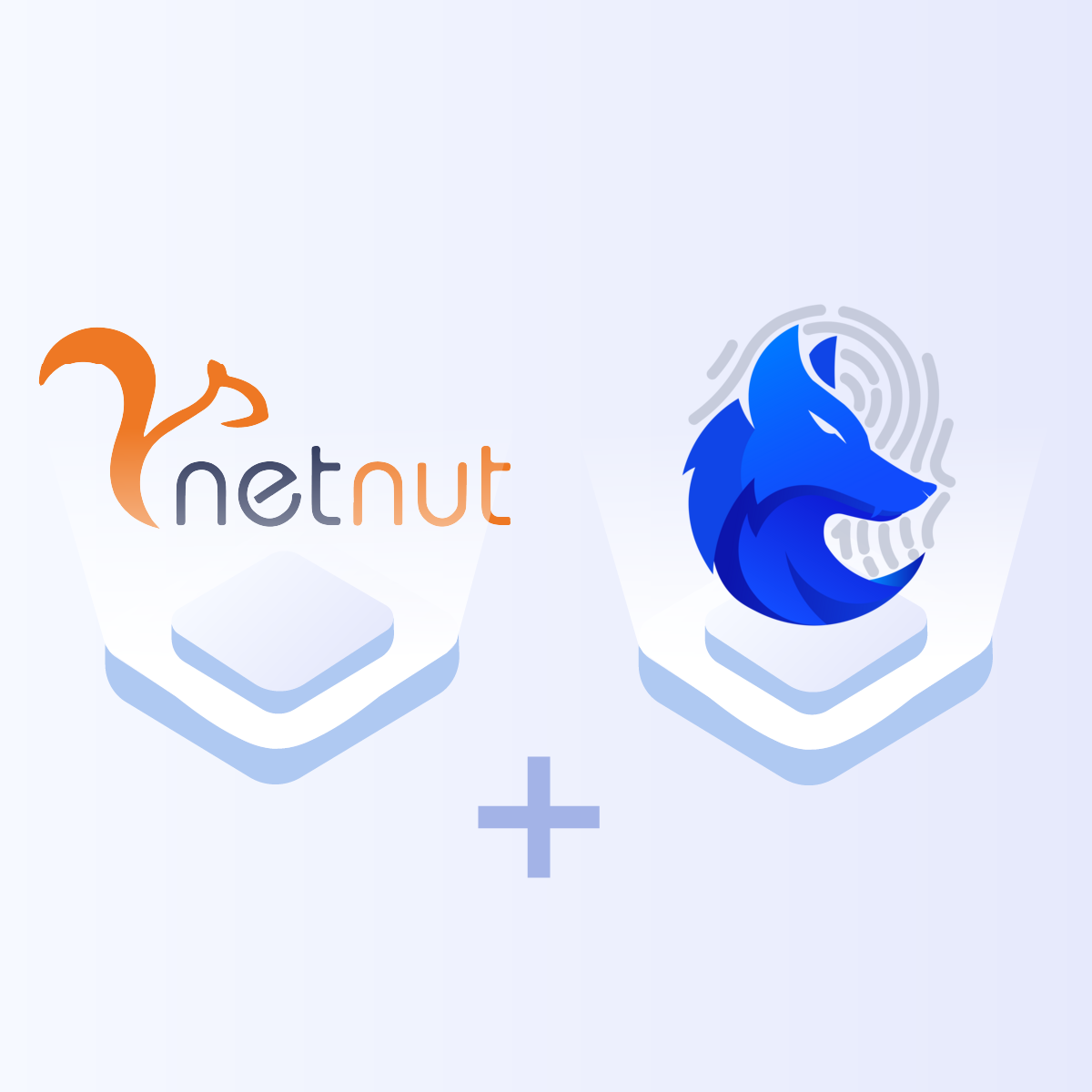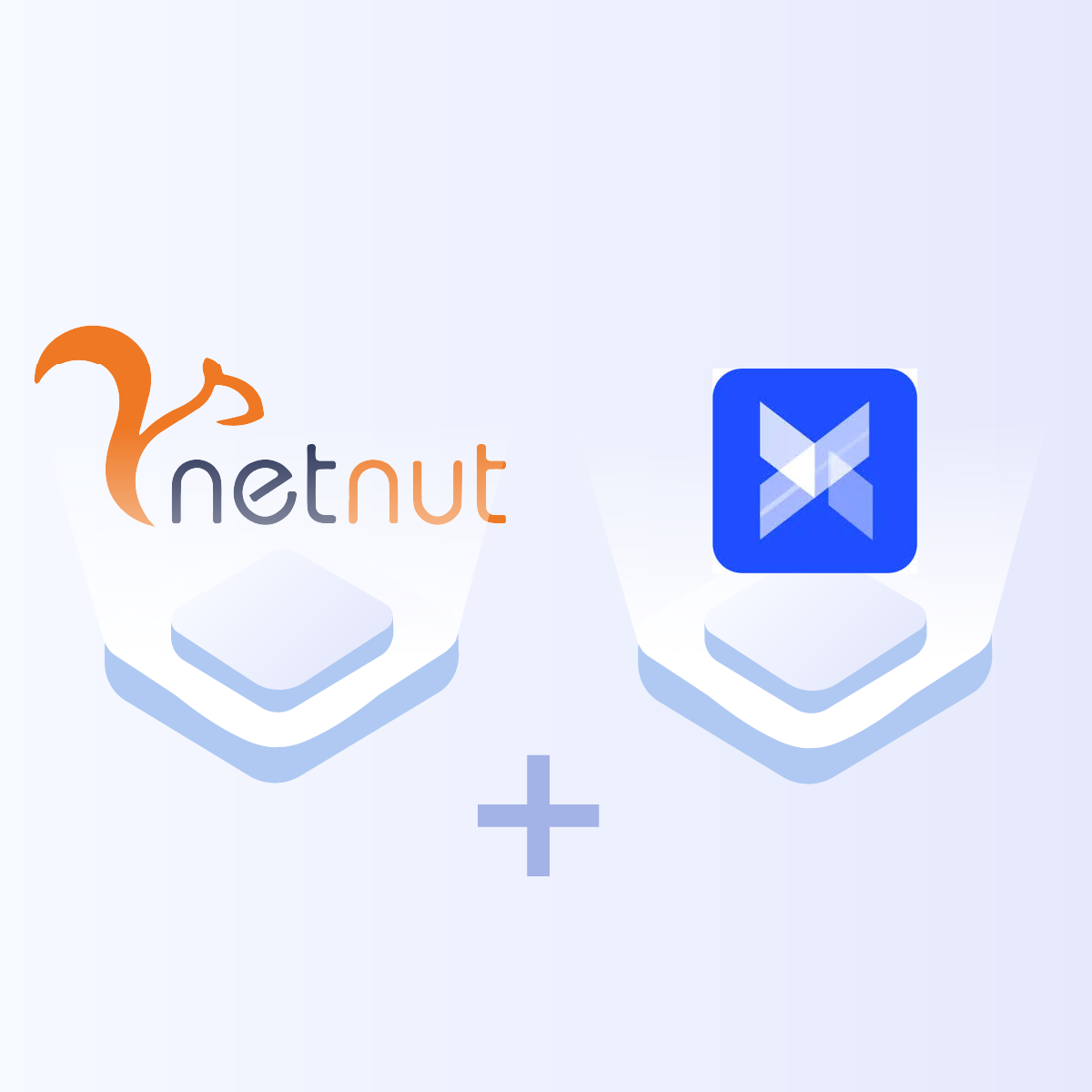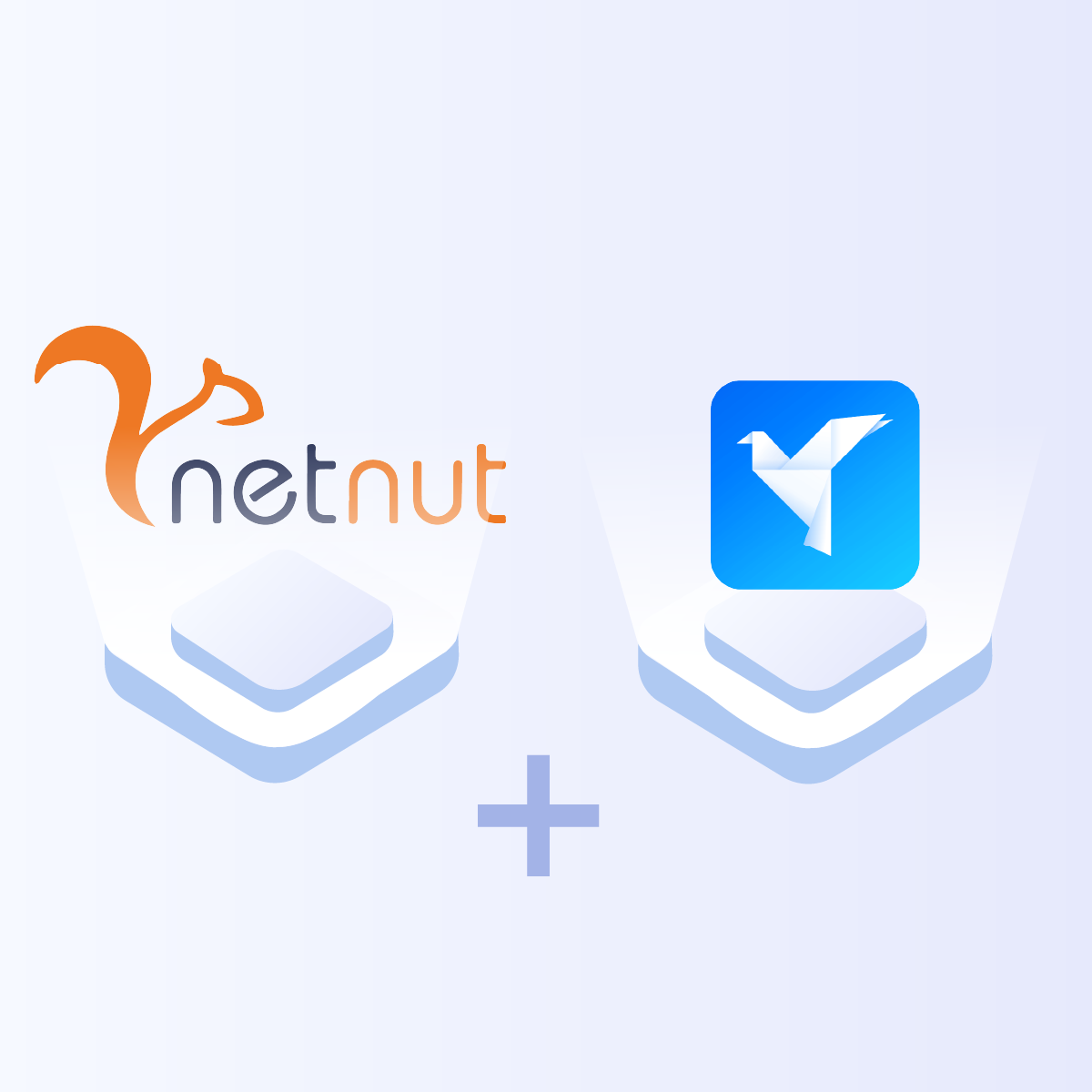How to configure proxy settings on Jarvee
1. Open Jarvee and select ‘Proxy Manager’ from the side menu. Then click ‘Add Proxy’.
2. Make sure to uncheck the ‘Hide username and password’ option, then, enter your NetNut credentials and the following URL and Port:
• Enter the following URL and Port in the ‘Proxy IP:PORT’ field, like this:
gw.netnut.net:5959
• Insert your username and password under the correct fields.
• Specify a country by replacing ‘any’ in your NetNut username with the country code (cc) of your desired Geolocation – Check out our available countries
Example of country specification –
United States: username-cc-us
Germany: username-cc-de
Spain: username-cc-es
How to set up Static / Sticky IP
Add to the username the following:
username-cc-[country_code]-sid-[number from 1 to 99999999]
(remove brackets “[ ]” )
For example – NetNut-cc-us-sid-12345678:password
**The chosen number should be of minimum 5 digits, and maximum 8 characters long.
***For IP whitelisting, follow the instructions in your User Dashboard
3. Click ‘Verify‘. A green ‘Valid‘ status should appear.
5. Assign the proxy to a dedicated social account and click ‘Add‘.
You’re all set! Jarvee will now run through NetNut proxies,
as easy as that!