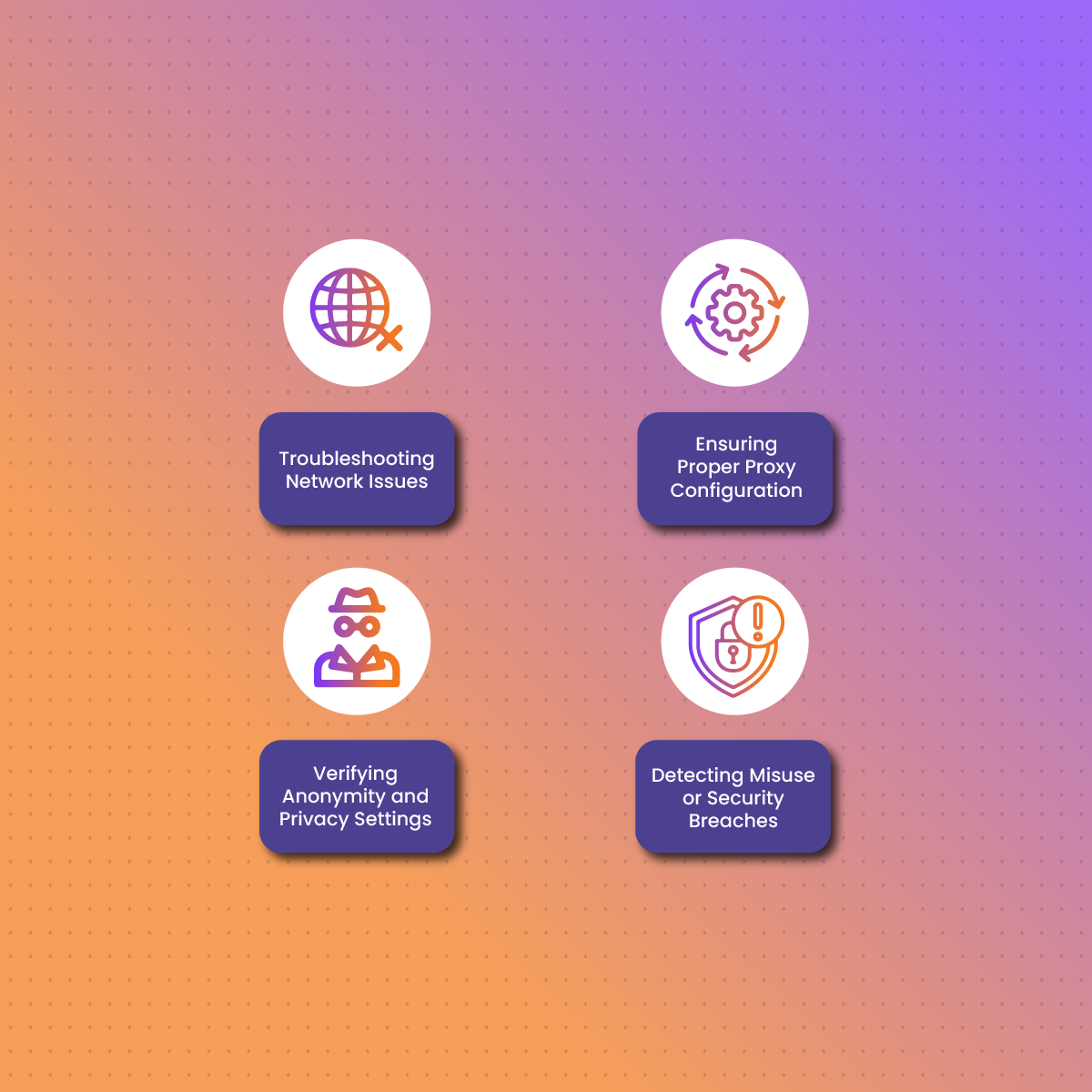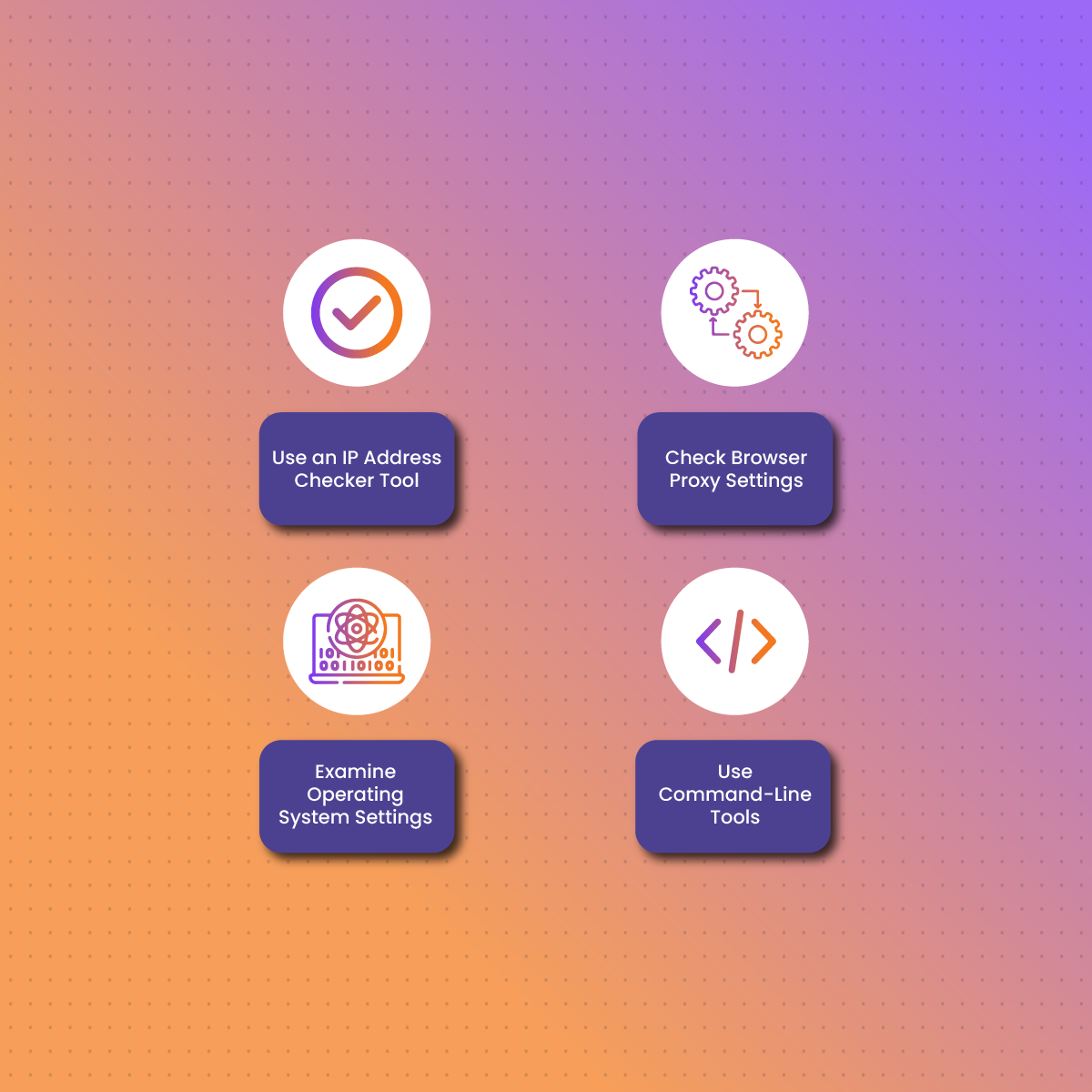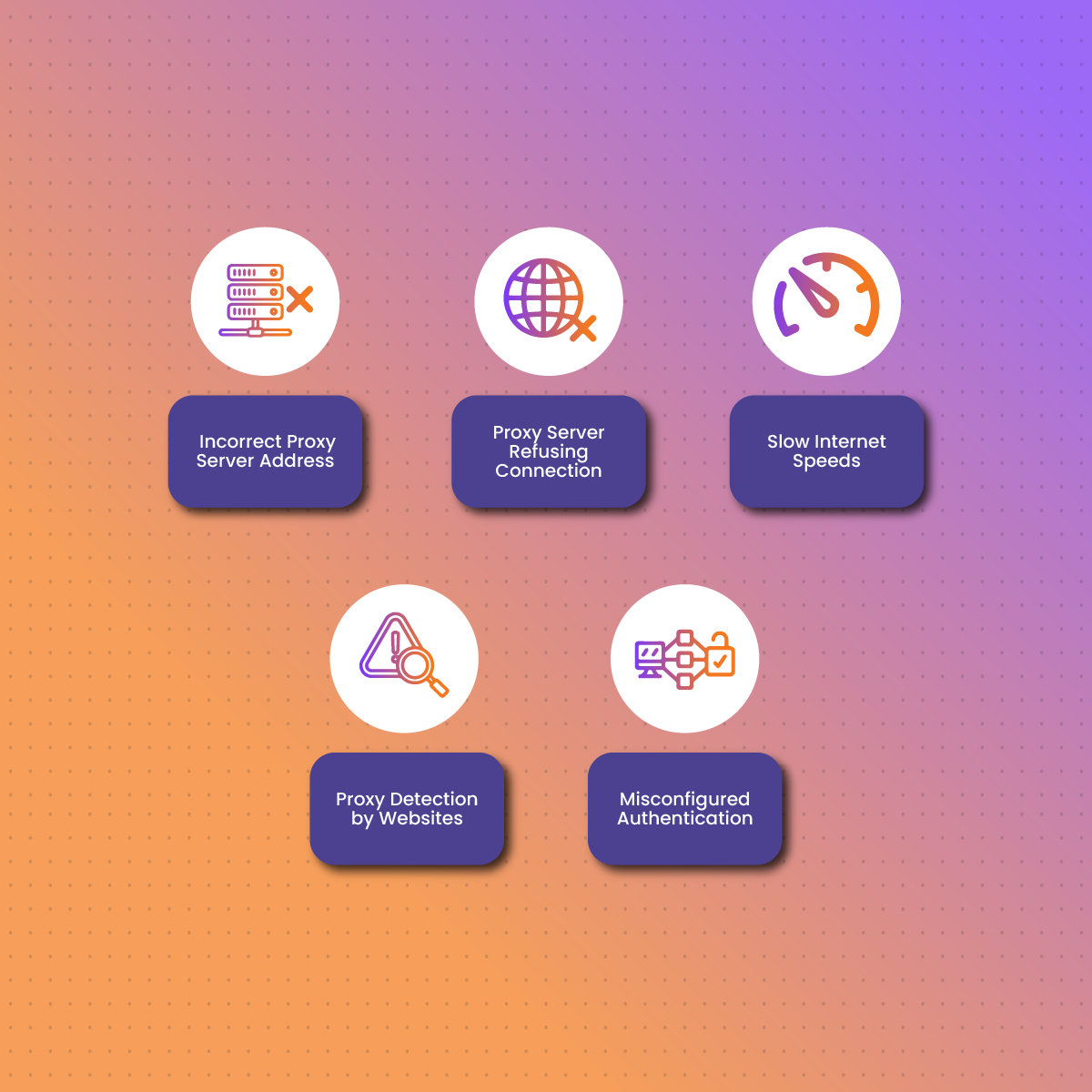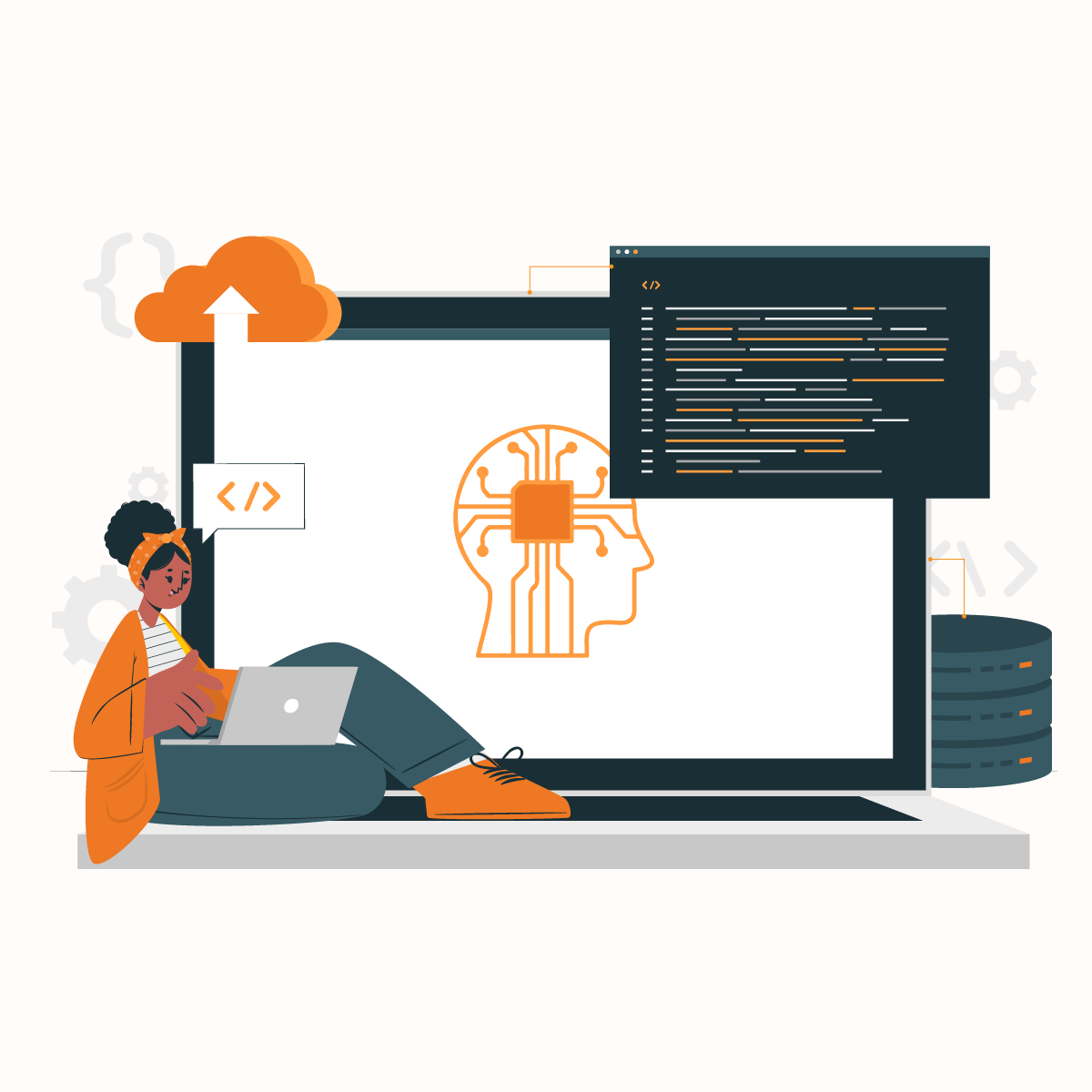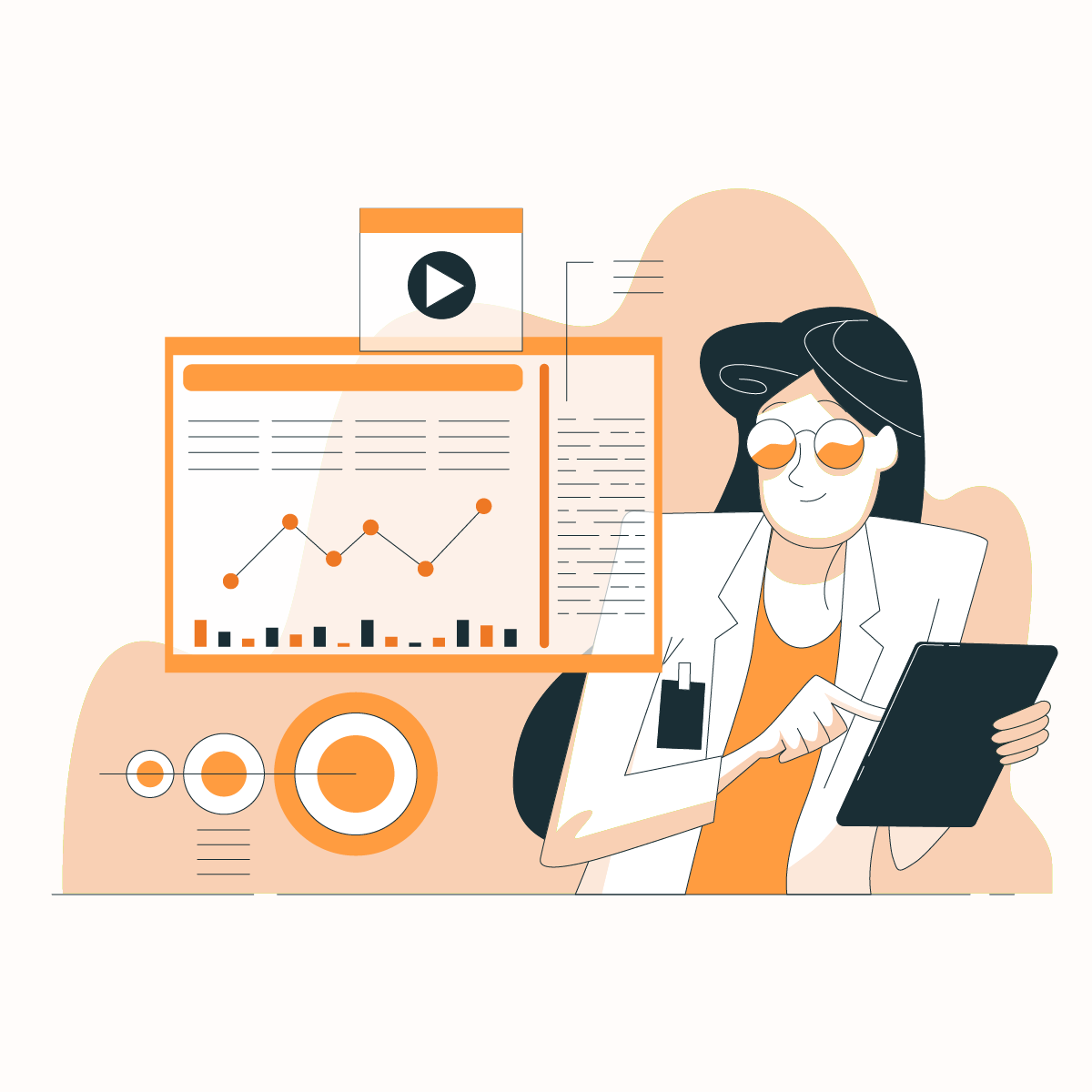In today’s internet-driven world, proxy servers play an essential role in maintaining privacy, security, and access to geo-restricted content. A proxy server acts as an intermediary between your device and the internet, allowing your online requests to be routed through its own network. But understanding how to find your proxy server address can be crucial for many reasons, from troubleshooting network issues to configuring proper proxy settings for secure browsing.
Knowing your proxy IP address is vital, especially if you’re using a proxy to enhance privacy, access restricted content, or improve your network performance. But how can you check what proxy you’re using? Whether you’re troubleshooting network errors or just curious, finding your proxy address is a straightforward process across most operating systems and browsers. This article will walk you through how to check your proxy server address on various platforms, including Windows, macOS, and mobile devices.
What is a Proxy Server Address?
A proxy server address is the IP address or domain name of the proxy server you’re connected to. When you use a proxy, all your internet traffic gets routed through this address before reaching the websites or services you’re accessing. It essentially masks your original IP, providing an extra layer of anonymity or allowing you to bypass geo-restrictions by making your connection appear as though it’s coming from a different location.
There are several different types of proxy server addresses, each serving different purposes:
- Residential Proxies: These are IP addresses assigned to physical devices, like home computers. They are excellent for maintaining a natural appearance online since the traffic looks like it’s coming from a regular user’s device.
- Datacenter Proxies: These proxies are based in cloud data centers. They are often faster but may be easier to detect as proxies because they originate from known data center locations, rather than residential users.
- Mobile Proxies: These proxies use IP addresses associated with mobile networks. They provide anonymity and are harder to detect, as they appear to come from real mobile devices connected to carrier networks.
Each type of proxy offers unique advantages, and the proxy server address will vary depending on which service you’re using. For instance, if you’re using a residential proxy, your proxy IP address will likely belong to an ISP, whereas a datacenter proxy address comes from a cloud provider.
Whether you’re using a proxy to boost online security, bypass censorship, or enhance web scraping, knowing how to locate and verify your proxy server address is important. Let’s now explore why and when you may need to check your proxy IP.
Why You Might Need to Check Your Proxy Server Address
There are several scenarios where knowing your proxy server address is crucial. Below are some common reasons:
1. Troubleshooting Network Issues
If you’re experiencing problems with your internet connection or certain websites are failing to load, the issue could be related to an incorrect proxy configuration. Checking your proxy IP address can help identify if the proxy is working correctly or if there’s a problem with its settings.
2. Ensuring Proper Proxy Configuration
Sometimes, you might need to manually configure a proxy in your device’s network settings. To do this, you’ll need to enter the correct proxy IP address and port number. If the wrong information is entered, the connection may fail, which is why it’s important to know how to find your proxy address.
3. Verifying Anonymity and Privacy Settings
If you’re using a proxy to maintain online anonymity or mask your location, you’ll want to double-check whether the proxy is functioning properly. Finding the proxy address allows you to confirm that your real IP is being hidden and that your requests are being routed through the proxy server.
4. Detecting Misuse or Security Breaches
In some cases, proxy servers may be used without your knowledge. For example, malware or unauthorized programs can install a proxy to reroute your traffic through their server. Knowing how to check your proxy address can help you spot unusual configurations or unauthorized connections.
Now that you understand the importance of checking your proxy address, let’s dive into how you can actually find it on various devices and operating systems.
How to Check Proxy Server Address on Different Devices
This section provides detailed steps on how to locate your proxy server address on common devices like Windows, macOS, Linux, and mobile devices. We’ll cover the exact steps needed for each platform to make it as simple as possible for users to follow along.
4.1. How to Find Proxy Server Address on Windows
Windows provides multiple ways to check your proxy settings, depending on how the proxy was configured—whether via system settings or browser-specific settings.
Step-by-Step Guide for Windows:
- Via Network Settings:
- Open the Start Menu and go to Settings.
- Select Network & Internet.
- Click on Proxy in the left-hand menu.
- In the Manual Proxy Setup section, you’ll see the proxy IP address and port number if a manual proxy is configured.
- If you see “Use a proxy server” switched on, your proxy IP and port will be listed here. If it’s off, you’re likely not using a proxy at the system level.
- Via Browser (Google Chrome):
- Open Chrome and click on the three dots (menu) in the upper-right corner.
- Select Settings and then scroll down to click on Advanced.
- Under System, click Open your computer’s proxy settings.
- This will open the Windows proxy settings, showing whether a proxy is in use and displaying the proxy server address.
How to Find Proxy Server Address on macOS
If you’re using a Mac, finding your proxy server address is relatively straightforward. macOS allows you to view and configure proxy settings through the System Preferences.
Step-by-Step Guide for macOS:
- Access Network Settings:
- Click on the Apple menu in the top-left corner of your screen and select System Preferences.
- Go to Network.
- In the left-hand pane, select the network connection you’re using (Wi-Fi or Ethernet), and then click the Advanced button.
- Find Proxy Settings:
- In the pop-up window, go to the Proxies tab.
- Here, you’ll see different types of proxies (e.g., HTTP, HTTPS, FTP) that may be configured. If any proxy type is checked, click on it to view the proxy server address and port number listed in the fields on the right.
- For example, if you’re using an HTTP proxy, the proxy IP address and port will be displayed under the HTTP Proxy section.
- Browser-Specific Settings (Safari):
- Open Safari and go to Preferences from the Safari menu.
- Click on the Advanced tab, then click Change Settings next to Proxies.
- This will direct you to the macOS system proxy settings, where you can see the proxy configuration as explained above.
How to Find Proxy Server Address on Linux
Linux users can also access their proxy settings either through the graphical user interface (GUI) or using the terminal. Here’s how to find the proxy server address on Linux.
Using the GUI:
- Network Settings (Ubuntu Example):
- Open Settings from the system menu.
- Navigate to Network on the left-hand side.
- Click on Network Proxy to view your proxy settings.
- If a proxy is configured, the proxy IP address and port number will be displayed here.
- Browser-Specific (Firefox on Linux):
- Open Firefox and click the Menu button (three horizontal lines).
- Select Preferences and scroll down to Network Settings.
- Click Settings under the Network Proxy section.
- If a proxy is configured, you will see the proxy address and port information.
Using the Terminal:
To check proxy settings in Linux using the terminal, you can use environment variables that may be set to define proxy configurations.
- Open the Terminal and type the following command:
- echo $http_proxy
- This command will display the HTTP proxy address if it is set. You can also check other proxies (like HTTPS or FTP) by replacing http_proxy with https_proxy or ftp_proxy.
How to Find Proxy Server Address on Mobile Devices
Mobile devices, such as smartphones and tablets, can also be configured to use proxy servers. Below are instructions for checking proxy server addresses on Android and iOS devices.
On Android:
- Access Wi-Fi Settings:
- Open the Settings app and go to Network & Internet.
- Tap Wi-Fi, then long-press on the connected network and select Modify network.
- Check Proxy Settings:
- In the network modification options, scroll down and tap Advanced options.
- Under Proxy, select Manual if it isn’t already selected.
- The proxy IP address and port will be visible in the respective fields if a proxy is configured. If None is selected, it means no proxy is in use.
On iOS (iPhone/iPad):
- Access Wi-Fi Settings:
- Open the Settings app and go to Wi-Fi.
- Tap on the info icon (ℹ️) next to the connected Wi-Fi network.
- View Proxy Settings:
- Scroll down to the HTTP Proxy section. If a proxy is configured, it will display the proxy IP address and port number.
- If it’s set to Manual, you’ll see the details of the proxy server address. If set to Off, no proxy is being used.
How to Find Proxy Server Address in Web Browsers
Different web browsers allow users to configure and view their proxy settings, which might differ from the system-wide proxy setup. Below are instructions for locating the proxy server address on popular web browsers.
Google Chrome:
Chrome uses the system’s proxy settings, so when you change the settings here, it impacts the entire operating system.
- Open Proxy Settings in Chrome:
- Click on the three dots in the upper-right corner and go to Settings.
- Scroll down to the bottom and click on Advanced.
- Under System, select Open your computer’s proxy settings.
- This will open the operating system’s proxy configuration, whether you’re on Windows or macOS, where you can see the proxy server address.
Mozilla Firefox:
Firefox allows for browser-specific proxy settings, independent of the system.
- Check Proxy Settings in Firefox:
- Click on the Menu button (three lines) and select Settings.
- Scroll down to the Network Settings section and click Settings.
- If a proxy is configured, you’ll see the proxy IP address and port number in the Manual proxy configuration section.
Microsoft Edge:
Like Chrome, Microsoft Edge relies on the system proxy settings.
- Access Proxy Settings in Edge:
- Click the three dots (menu) in the top-right corner of Edge and select Settings.
- Scroll down and click System and Performance.
- Select Open your computer’s proxy settings, which will redirect you to the system’s network configuration, showing any active proxy IP address.
Safari:
Safari uses macOS’s network settings, so it follows the same process detailed in the macOS section.
- Open Proxy Settings in Safari:
- Go to Preferences in the Safari menu.
- Click on the Advanced tab, then click Change Settings next to Proxies.
- This will take you to the macOS proxy settings, where you can view the proxy server address.
How to Know If You’re Using a Proxy (Testing Methods)
Sometimes, users may not be aware that their internet connection is routed through a proxy. Whether it’s due to system settings or third-party applications, proxies can be configured without users realizing. Here are several ways to determine if you’re using a proxy server.
7.1. Use an IP Address Checker Tool
The easiest way to verify if you’re using a proxy is to use online IP checking tools, which can detect if your connection is going through a proxy.
- Go to websites like WhatIsMyIP.com or IPinfo.io.
- These services will display your current IP address and may also identify if you’re using a proxy server.
If the IP address shown on the tool differs from your actual IP (assigned by your ISP), it suggests that your connection is being routed through a proxy.
7.2. Check Browser Proxy Settings
Another method is to inspect your browser’s proxy settings, as outlined in earlier sections for browsers like Chrome, Firefox, and Edge. If a proxy is configured, it will show the proxy IP address and port. If no proxy is configured, the browser will directly connect to the internet.
7.3. Examine Operating System Settings
On Windows, macOS, Linux, or mobile devices, you can follow the system-specific instructions we’ve covered earlier to check if a proxy server is configured in your network settings. If the proxy settings are blank or disabled, then you’re not using a proxy.
7.4. Use Command-Line Tools
You can also use command-line tools to check if a proxy is in use, especially if you suspect that proxy settings might be configured at a deeper system level. By using commands like netsh winhttp show proxy (Windows) or echo $http_proxy (Linux), you can confirm whether a proxy is active.
Troubleshooting Common Proxy Issues
If you rely on a proxy server for secure or anonymous browsing, you might encounter issues with connectivity or incorrect configurations. Below are some of the most common problems users face and tips on how to resolve them.
8.1. Incorrect Proxy Server Address
One of the most common problems is entering the wrong proxy server address or port. If the proxy IP address is incorrect, your browser or device won’t be able to establish a connection.
Solution:
- Double-check the proxy server address and port in your system or browser’s proxy settings. Ensure that the information provided by your proxy service provider matches what’s configured on your device.
8.2. Proxy Server Refusing Connection
Sometimes, you may see errors like “Proxy server refusing connection,” which means that the proxy server is either down or not accepting your connection.
Solution:
- Try connecting to a different proxy server if your provider offers multiple options.
- Contact your proxy provider to verify whether the server is experiencing downtime.
- Ensure that your firewall or security settings aren’t blocking your connection to the proxy server.
8.3. Slow Internet Speeds
Using a proxy server can sometimes slow down your internet connection, especially if the server is located far away or is overloaded with traffic.
Solution:
- Choose a proxy server that is geographically closer to your location for faster speeds.
- Consider switching to a different type of proxy (e.g., from a free proxy to a paid service like NetNut, which offers faster and more reliable connections).
8.4. Proxy Detection by Websites
Some websites have mechanisms in place to detect and block traffic coming from proxy servers, especially datacenter proxies, which are more easily recognized.
Solution:
- Use residential or mobile proxies, which are more difficult for websites to detect and block.
- Rotate between different IP addresses if your proxy service provides IP rotation features to prevent detection.
8.5. Misconfigured Authentication
Some proxy servers require authentication (username and password) to be used. If authentication is misconfigured, you may not be able to connect through the proxy.
Solution:
- Ensure that you’ve entered the correct authentication details in the proxy settings.
- If you’re using a service like NetNut, make sure to follow the provider’s authentication guidelines to avoid connection issues.
Frequently Asked Questions:
- How do I find my proxy server address on my phone?
On Android, go to Wi-Fi settings and check under Proxy. On iOS, access Wi-Fi settings and scroll to the HTTP Proxy section to view the address. - Can I check if my proxy server is working?
Yes, you can check if a proxy is working by visiting IP checker tools (like WhatIsMyIP) or checking your browser settings to see if traffic is routed through the proxy. - What is the difference between an IP address and a proxy IP address?
Your IP address is assigned by your ISP and reveals your location. A proxy IP address masks your real IP and provides the IP of the server you are connected to, maintaining privacy.
4. How do I disable a proxy server?
On most systems, you can disable a proxy by going to your network settings and turning off the proxy option. For browsers, you can do the same under proxy or connection settings.