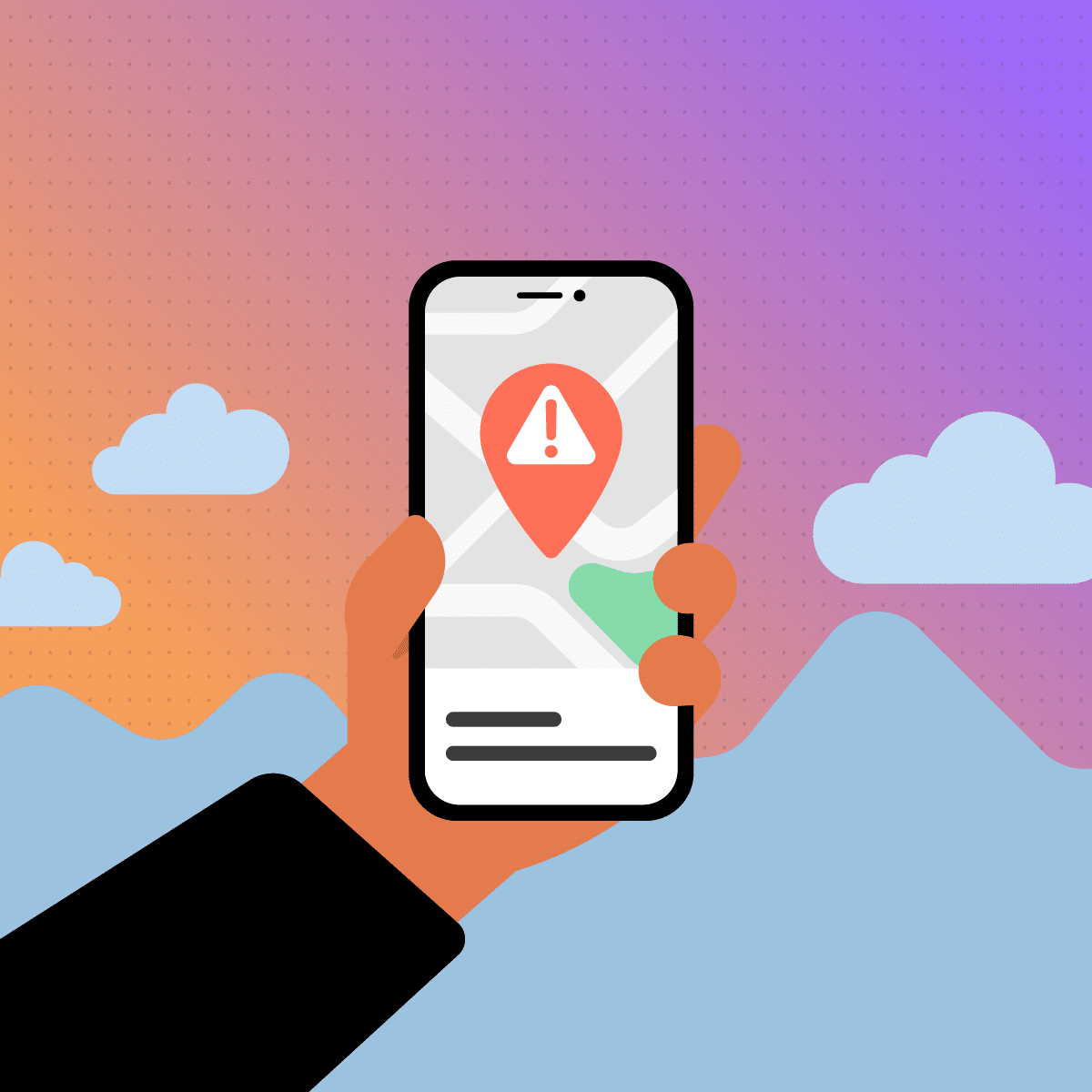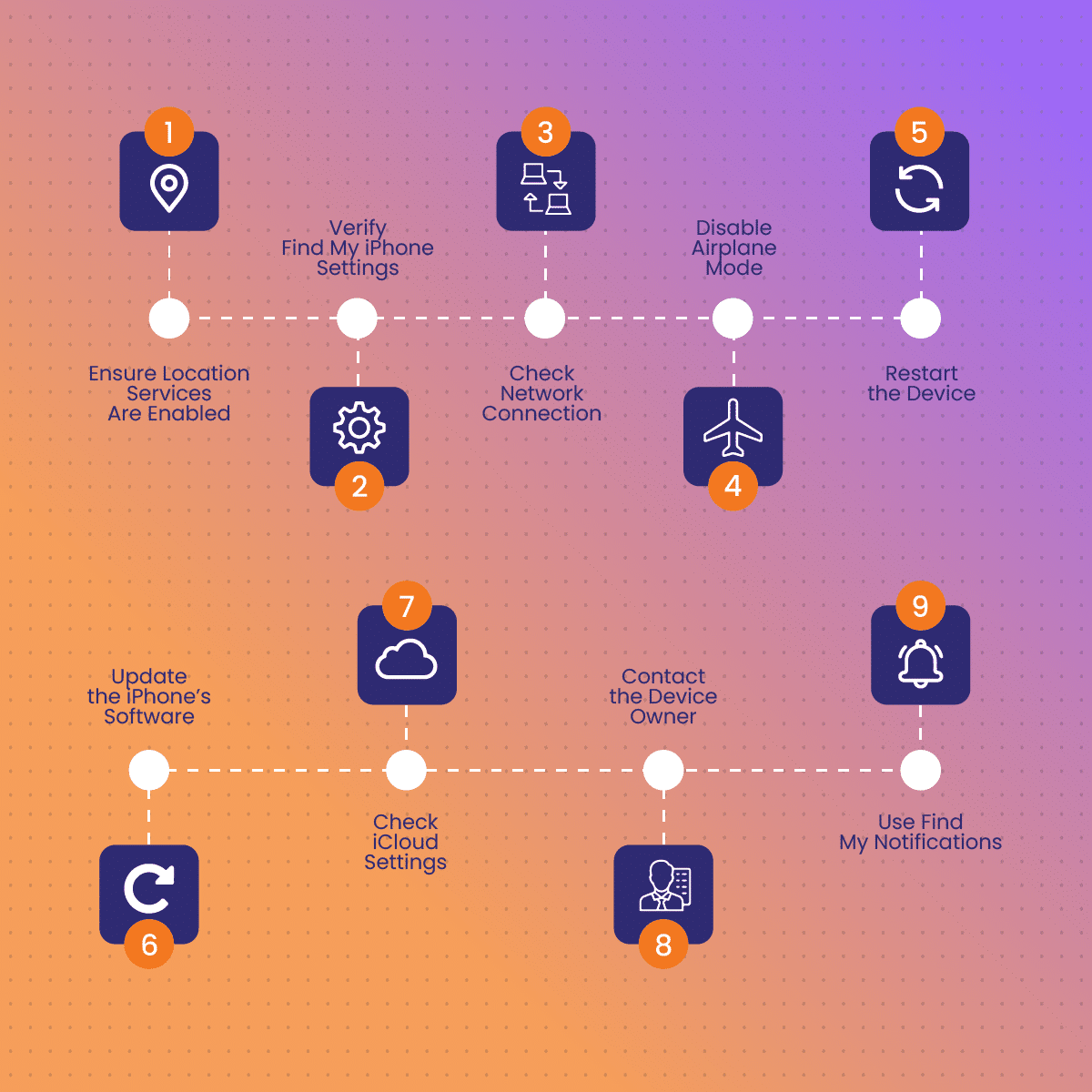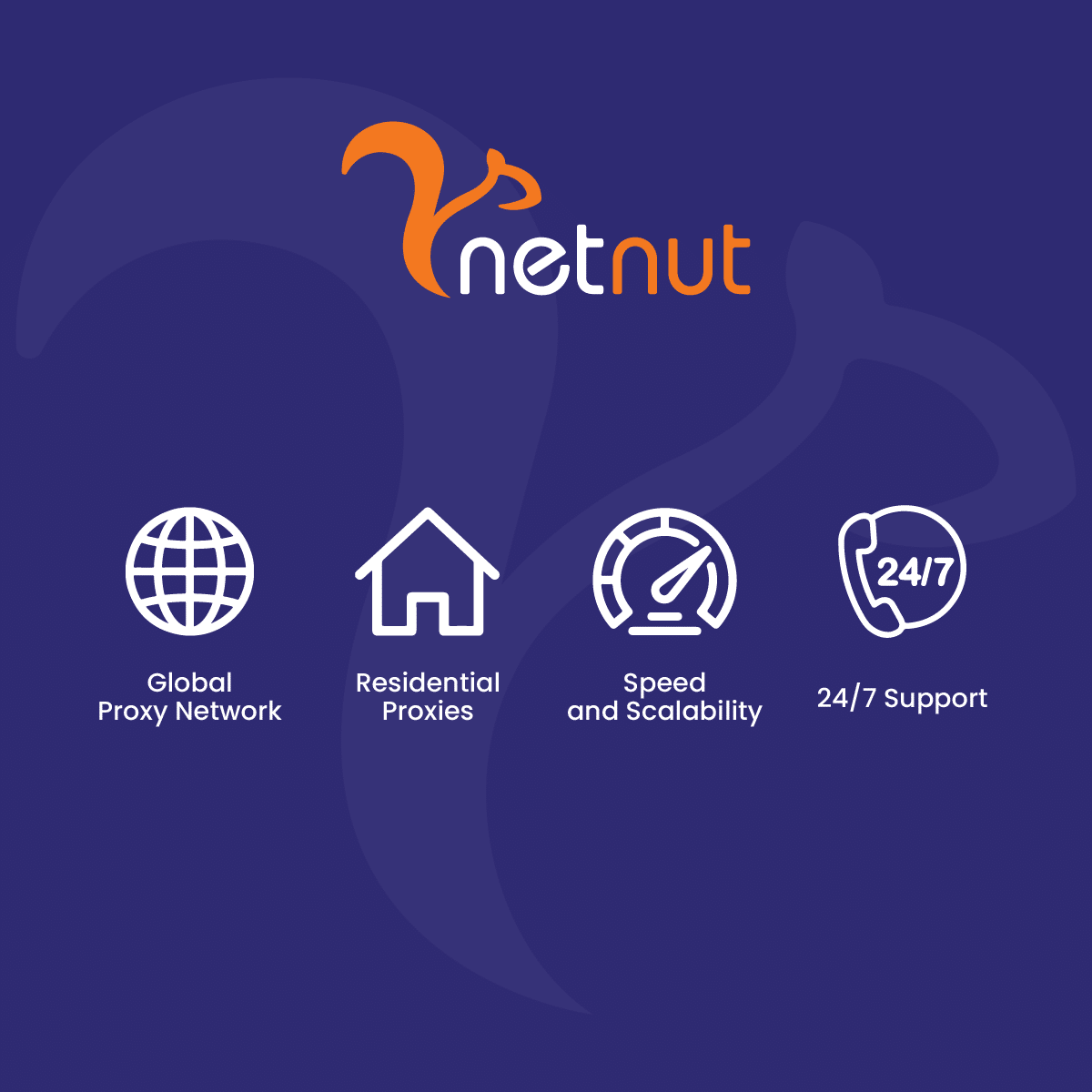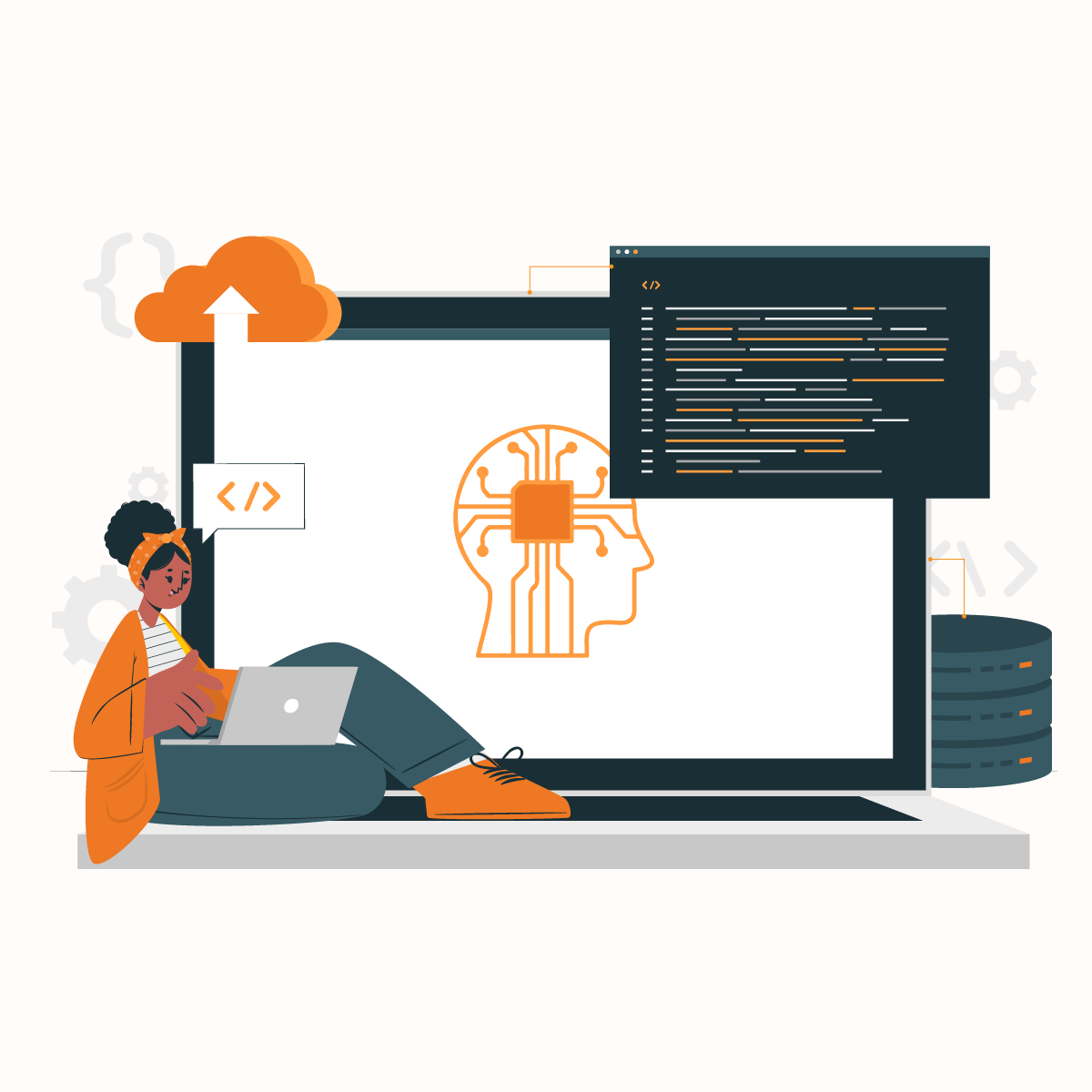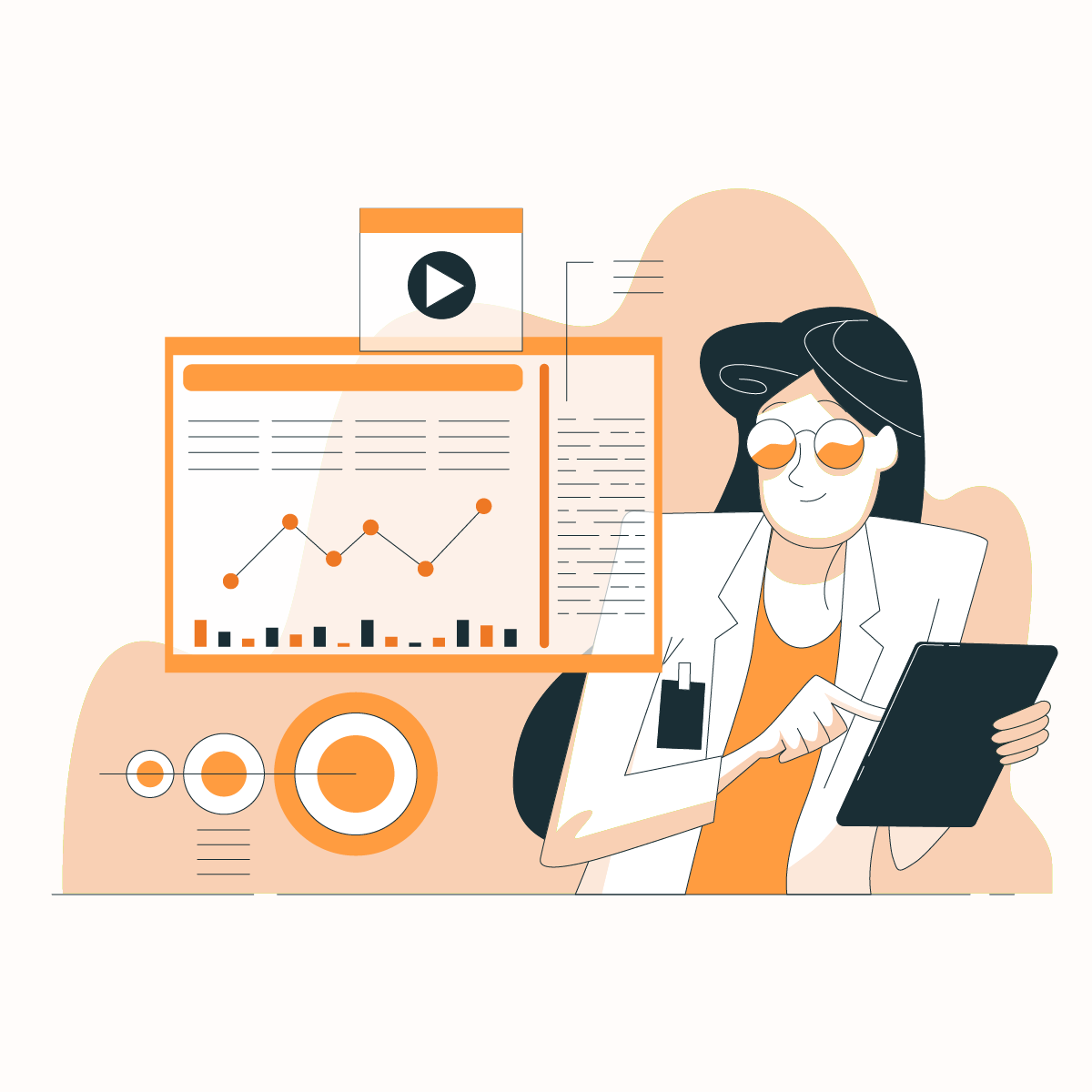If you’ve ever used the Find My app on your iPhone to track a device or share your location with friends, you may have encountered the message “No location found.” This error can be confusing, especially when you’re relying on location-sharing features for navigation, safety, or staying connected with loved ones.
The “No location found” error typically means the device in question is unable to share its location with your iPhone. This can happen for various reasons, ranging from connectivity issues to incorrect settings or even physical limitations like a powered-off device.
In this article, we’ll break down exactly what the “No location found” error means, why it happens, and how to fix it. By the end, you’ll have a clear understanding of this issue and the tools to troubleshoot and prevent it in the future.
What Does “No Location Found” Mean on iPhone?
The message “No location found” on an iPhone usually appears when a device is unable to determine or share its location with the person trying to track it. This error is most commonly seen in the Find My app or when location-sharing features are enabled but not functioning correctly.
What Does It Mean in the Find My App?
In the Find My app, “No location found” means the iPhone or device you are trying to locate is not sending its location data to iCloud. This can happen due to several reasons, such as the device being turned off, disconnected from the internet, or having location services disabled.
How Is It Different From “Location Not Available”?
While “No location found” and “Location not available” may seem similar, there are subtle differences:
- “No location found”: This error typically indicates that the device is unreachable due to being offline, out of power, or having critical settings disabled.
- “Location not available”: This message can appear when the device is online but unable to share its location due to privacy restrictions or the user’s decision to stop sharing their location.
Common Reasons Behind the “No Location Found” Message
- Device Is Powered Off: A device that is turned off cannot send location data.
- Airplane Mode Is Enabled: When Airplane Mode is active, all wireless connections, including GPS and Wi-Fi, are disabled.
- No Internet Connection: A device without Wi-Fi or cellular connectivity cannot update its location.
- Location Services Are Disabled: If location tracking is turned off, the device will not transmit location data.
- Temporary System Glitch: Sometimes, software issues can cause temporary disruptions in location sharing.
- Battery Saver or Low Power Mode: Low battery conditions can limit location-sharing capabilities to conserve power.
Understanding these scenarios helps clarify the cause behind the error and lays the groundwork for resolving it effectively.
Why Does the “No Location Found” Error Happen?
The “No location found” error can occur for several reasons, ranging from misconfigured settings to technical limitations. Let’s dive deeper into the most common causes behind this issue and explain why they prevent your iPhone from locating a device.
1. Location Services Are Disabled
Location services allow your iPhone to use GPS, Wi-Fi, and cellular data to pinpoint its position. If these services are turned off on the device you’re trying to track, the Find My app will display the “No location found” message.
How This Happens:
- Location services may have been manually turned off by the device user.
- The device may have restrictions enabled that block access to location data.
How to Confirm:
- On the target device, go to Settings > Privacy > Location Services and ensure the toggle is switched on.
2. The Device Is Powered Off or Out of Battery
An iPhone or Apple device that is powered off cannot transmit its location. Once the device is turned off or its battery runs out, it stops sending signals to iCloud or the Find My network.
Why It Happens:
- Low battery settings can drain the device before the location is updated.
- If the device was intentionally turned off, tracking will pause until it is restarted.
How to Confirm:
- Try contacting the device owner. If the device is off, it will go straight to voicemail or remain unreachable.
3. Airplane Mode Is Enabled
When Airplane Mode is active, all wireless communications, including cellular data, Wi-Fi, and GPS, are turned off. This prevents the device from sharing its location.
Why It Happens:
- The user may have enabled Airplane Mode to disconnect from networks, intentionally or unintentionally.
How to Confirm:
- Ask the user to disable Airplane Mode by swiping down to open the Control Center and toggling off the airplane icon.
4. Network Connectivity Issues
A stable internet connection is crucial for location-sharing services. If the device is disconnected from Wi-Fi or cellular data, it cannot transmit its location to iCloud.
How This Happens:
- The device is in an area with poor network coverage.
- Wi-Fi or cellular data was turned off.
- The user’s mobile data plan may have run out.
How to Confirm:
- Ask the device user to check their internet connection and ensure either Wi-Fi or cellular data is active.
5. Privacy Restrictions or iCloud Settings
The user of the device you’re trying to locate may have adjusted their settings to stop sharing their location. Additionally, issues with iCloud can disrupt location tracking.
Why It Happens:
- Location-sharing may have been intentionally turned off.
- The device may not be signed into the same iCloud account used for tracking.
- Find My iPhone may not be enabled.
How to Confirm:
- On the target device, check the location-sharing settings under Settings > [Your Name] > Find My > Share My Location. Ensure it is toggled on.
6. Temporary Glitches or Outdated Software
Bugs or outdated software can interfere with location-sharing features. System glitches can cause the Find My app to display incorrect or incomplete information.
How This Happens:
- iOS software has not been updated to the latest version.
- The device is experiencing temporary errors due to app conflicts or background processes.
How to Fix:
- Restart the device and check for iOS updates under Settings > General > Software Update.
By identifying the cause of the “No location found” error, you can take targeted steps to resolve the issue. Understanding these potential pitfalls ensures a more efficient troubleshooting process.
How to Fix the “No Location Found” Error
If you’re experiencing the “No location found” error on your iPhone, don’t worry—there are practical steps you can take to resolve it. Below is a comprehensive guide to fixing this issue, whether it’s related to device settings, connectivity, or software glitches.
1. Ensure Location Services Are Enabled
For the Find My app and other location-sharing features to work, Location Services must be turned on.
Steps to Enable Location Services:
- Go to Settings on the device showing the error.
- Tap Privacy & Security > Location Services.
- Ensure the toggle for Location Services is turned on.
- Scroll down and confirm that Find My or related apps have permission to access the location (select While Using the App or Always).
2. Verify Find My iPhone Settings
If Find My iPhone or location sharing is disabled, the device will not be trackable.
Steps to Enable Find My iPhone:
- On the target device, open Settings.
- Tap the user’s name at the top and go to Find My.
- Ensure Find My iPhone is toggled on.
- Also, toggle on Share My Location for real-time location sharing with others.
3. Check Network Connection
A stable internet connection is crucial for sharing and receiving location updates.
How to Troubleshoot Network Issues:
- Check Wi-Fi: Ensure the device is connected to a Wi-Fi network and the signal is strong.
- Verify Cellular Data: If Wi-Fi isn’t available, make sure cellular data is enabled. Go to Settings > Cellular and toggle on Cellular Data.
- Restart the Router: If using Wi-Fi, try rebooting the router to refresh the connection.
- Reset Network Settings: If issues persist, reset network settings by navigating to Settings > General > Reset > Reset Network Settings.
4. Disable Airplane Mode
If Airplane Mode is turned on, it will block all wireless communications.
How to Turn Off Airplane Mode:
- Swipe down from the top-right corner of the screen to open the Control Center.
- Check the airplane icon. If it’s orange, tap it to disable Airplane Mode.
5. Restart the Device
Restarting the iPhone can clear temporary glitches that may be interfering with location services.
Steps to Restart:
- Hold the Power button (or Volume + Power button on newer models) until the power-off slider appears.
- Slide to turn off the device.
- After a few seconds, press the Power button again to turn it back on.
6. Update the iPhone’s Software
Outdated software can lead to compatibility issues and glitches in location-sharing features.
Steps to Update iOS:
- Go to Settings > General > Software Update.
- If an update is available, tap Download and Install.
- Ensure the device has a stable Wi-Fi connection and sufficient battery before updating.
7. Check iCloud Settings
Issues with iCloud settings can prevent the Find My app from tracking a device.
How to Verify iCloud Settings:
- Open Settings and tap the user’s name at the top.
- Ensure the device is signed in with the correct Apple ID.
- Check that Find My is enabled in iCloud Settings.
8. Contact the Device Owner
If the device you’re tracking belongs to someone else, confirm the following with them:
- Their device is turned on and not in Airplane Mode.
- Location sharing is enabled.
- The device is connected to a network.
9. Use Find My Notifications
To monitor when the device becomes available again, enable notifications in the Find My app:
- Open the Find My app and select the device.
- Tap Notify When Found to receive an alert when the device is located.
By following these steps, you can resolve most cases of the “No location found” error. If the issue persists, it may require assistance from Apple Support.
Additional Tips to Prevent the “No Location Found” Error
While troubleshooting the error is important, it’s equally valuable to take proactive steps to prevent the “No location found” message from appearing in the future. By optimizing your iPhone’s settings and maintaining good usage habits, you can ensure uninterrupted location-sharing functionality.
1. Keep Location Services Enabled
Disabling location services, even temporarily, can disrupt tracking features. If you frequently use the Find My app or location-sharing features, it’s best to leave location services turned on.
Best Practices:
- Always keep Location Services toggled on under Settings > Privacy & Security > Location Services.
- Allow necessary apps like Find My to access location data in the background by selecting Always under app-specific settings.
2. Maintain a Stable Internet Connection
Since location sharing relies heavily on internet connectivity, ensuring a reliable connection can prevent location errors.
How to Ensure Connectivity:
- Use trusted and stable Wi-Fi networks whenever possible.
- Monitor cellular data settings and ensure roaming is enabled if traveling.
- Restart your router occasionally to maintain a healthy internet connection.
3. Monitor Battery Levels
Devices with low battery levels may limit background processes, including location-sharing updates.
Battery Management Tips:
- Charge your device regularly and avoid letting the battery drop below 20%.
- Keep a portable power bank handy for emergencies.
- Disable Low Power Mode under Settings > Battery if it’s interfering with app functionality.
4. Enable Notifications for Find My
Use the notification feature in the Find My app to receive updates when a device becomes available.
Steps to Enable Notifications:
- Open the Find My app and select the device.
- Tap Notify When Found or Notify Me When Left Behind, depending on your needs.
This feature ensures you’re immediately informed when the device is trackable again.
5. Regularly Update Your iPhone
Outdated software can cause compatibility issues or glitches that affect location services.
Tips for Staying Updated:
- Enable Automatic Updates under Settings > General > Software Update.
- Manually check for updates periodically to ensure you’re running the latest version of iOS.
6. Avoid Changing Settings Frequently
Constantly toggling features like Airplane Mode, location services, or Find My settings can introduce errors or delays. Set your preferences once and avoid unnecessary changes.
7. Educate Other Users
If you’re tracking a family member or friend’s device, help them understand the importance of keeping their settings optimized for location sharing.
Key Reminders for Other Users:
- Keep location services and Find My enabled.
- Ensure their device has an active internet connection.
- Charge their device to prevent unexpected shutdowns.
By adopting these preventative measures, you can minimize the likelihood of encountering the “No location found” error, ensuring smoother and more reliable location-sharing experiences.
How NetNut Can Help You Prevent Location Errors
- Stable Internet Connections
The “No location found” error often arises due to weak or unstable networks. With NetNut’s residential proxies, you can maintain a steady and reliable internet connection, even in areas with limited access. - Seamless Connectivity Anywhere
Traveling or using public Wi-Fi can disrupt connectivity, causing errors in apps like Find My. NetNut’s global proxy network ensures smooth and uninterrupted access to online services, regardless of your location. - Improved Privacy and Security
Sharing your location can expose sensitive data. NetNut’s secure proxies add an extra layer of privacy, safeguarding your personal information and protecting your devices from potential cyber threats. - Optimized Data Usage
With mobile proxies, NetNut ensures that your data consumption remains efficient, helping you stay connected without worrying about exceeding mobile data limits.
Why Choose NetNut?
NetNut stands out for its:
- Global Proxy Network: Access to locations worldwide, enabling seamless browsing and connectivity.
- Residential Proxies: Real-user IPs provide high anonymity and reliability.
- Speed and Scalability: Fast, scalable solutions for businesses and individuals alike.
- 24/7 Support: Dedicated customer service to help with any connectivity challenges.
Get Started with NetNut Today
Avoid interruptions in location-sharing services and ensure seamless connectivity with NetNut’s premium proxy solutions. Whether you’re troubleshooting location issues or optimizing your internet usage, NetNut provides reliable tools to keep you online and connected.
FAQs About the “No Location Found” Error
To provide further clarity, here are answers to some of the most frequently asked questions about the “No location found” error on iPhones.
1. Does “No Location Found” Mean Someone Stopped Sharing Their Location?
Not necessarily. While stopping location sharing can trigger this message, it’s not the only cause.
Possible Reasons:
- The device is turned off or out of battery.
- Airplane Mode is enabled, blocking connectivity.
- The device has no internet connection.
- Location services are disabled or misconfigured.
If you suspect someone has intentionally stopped sharing their location, try contacting them directly to confirm.
2. Can I Fix the Error Remotely If the Other Device Is Offline?
No, you cannot fix the issue remotely if the device is offline. Location-sharing features require the device to be powered on, connected to the internet, and configured correctly.
What You Can Do:
- Use the Notify When Found feature in the Find My app to get an alert when the device becomes available again.
- Wait for the device owner to reconnect their device to the network.
3. What’s the Difference Between “No Location Found” and “Location Not Available”?
While both messages indicate issues with location sharing, they have different implications:
- No Location Found: This typically means the device is unreachable due to being offline, powered off, or disconnected from the internet.
- Location Not Available: This often occurs when the device is online but has location sharing disabled or restricted for privacy reasons.
4. Does the “No Location Found” Error Mean the Device Is Permanently Untraceable?
No, the error is rarely permanent. It usually resolves once the underlying issue—such as connectivity, power, or settings—has been addressed.
Steps to Restore Tracking:
- Ensure the device is turned on and connected to the internet.
- Check that location services and sharing settings are enabled.
- Restart the device if the problem persists.
5. Can Location Be Tracked When Airplane Mode Is On?
No, Airplane Mode disables all wireless communication, including GPS, cellular data, and Wi-Fi, making it impossible for the device to share its location.
To Restore Tracking:
- Ask the user to turn off Airplane Mode by swiping down to access the Control Center and toggling the airplane icon.