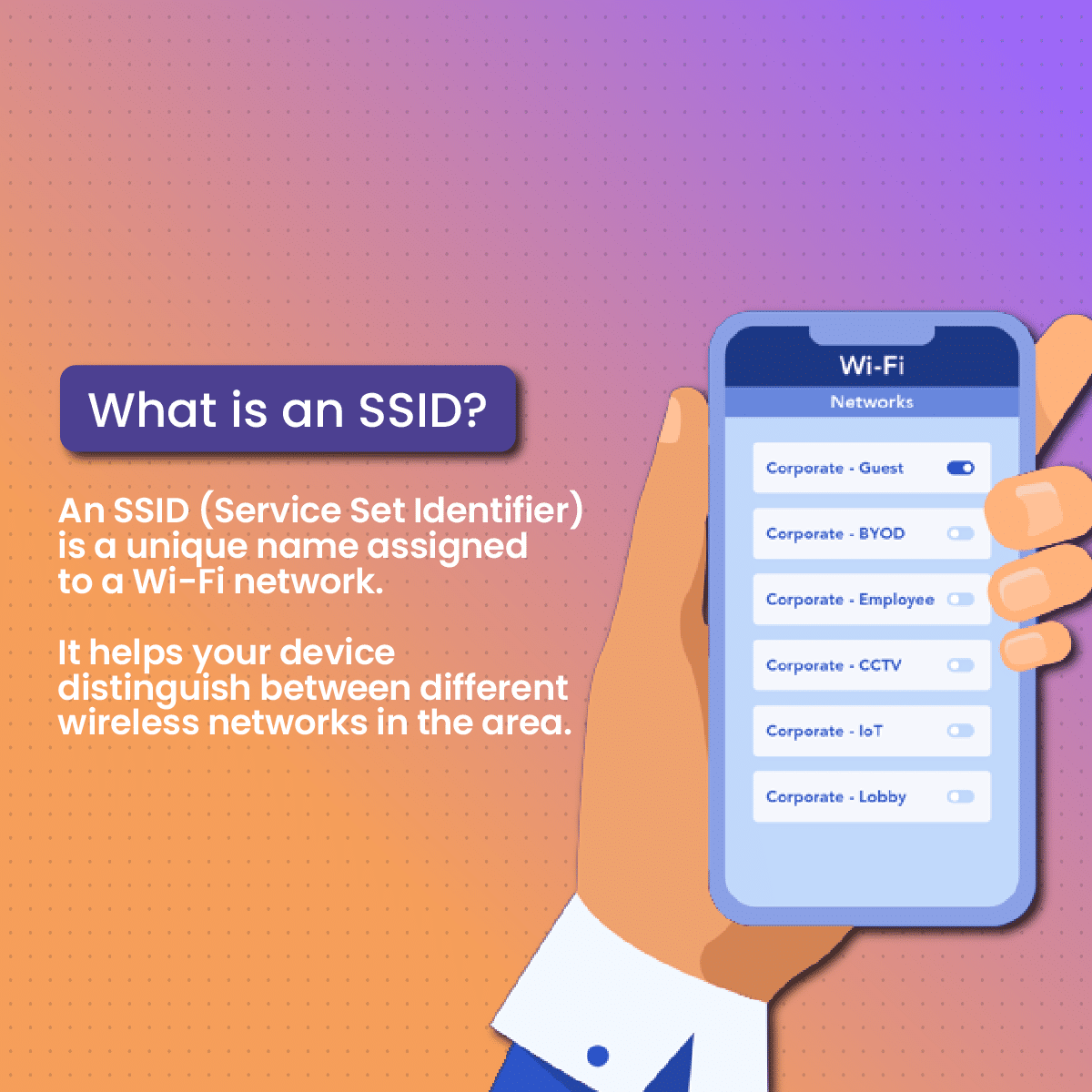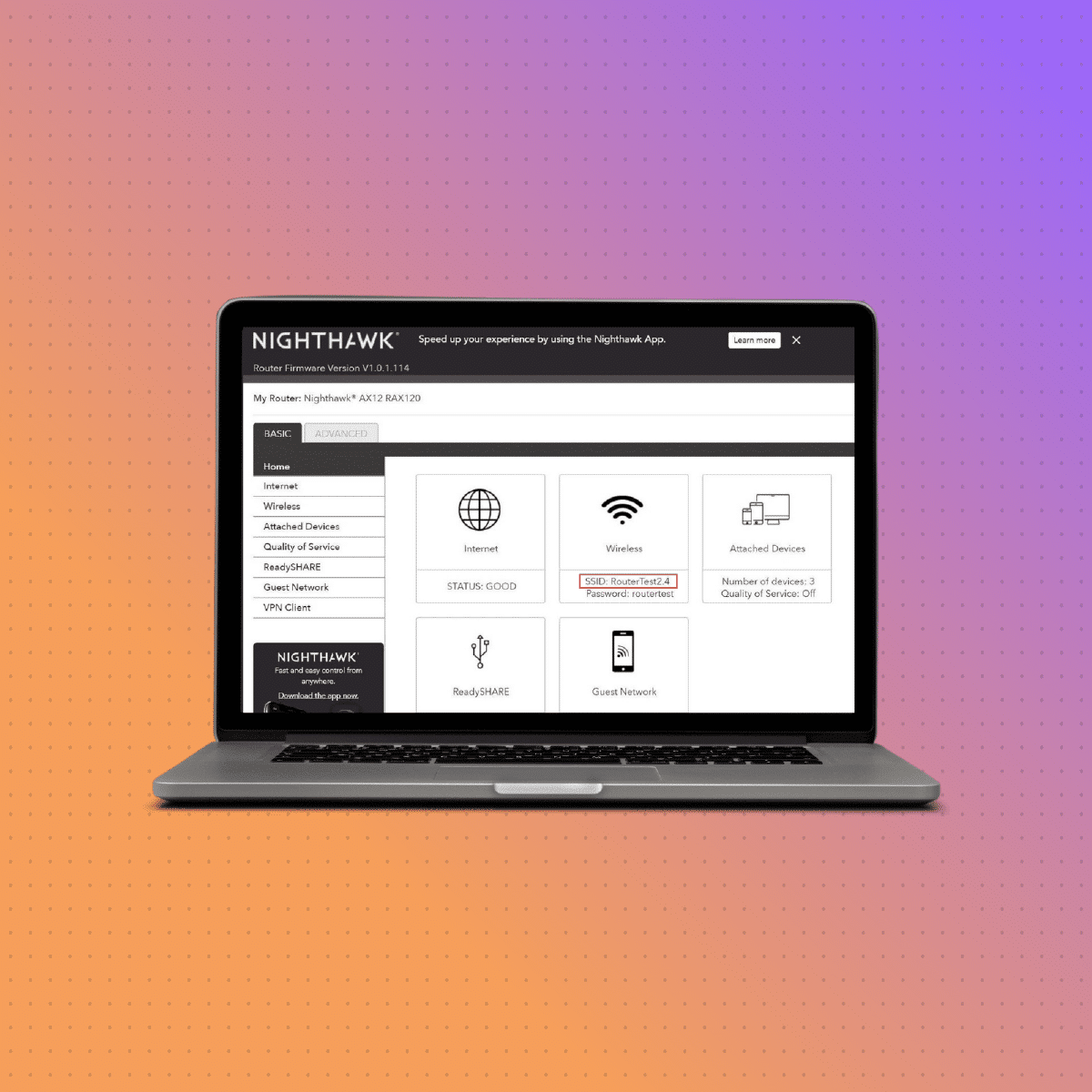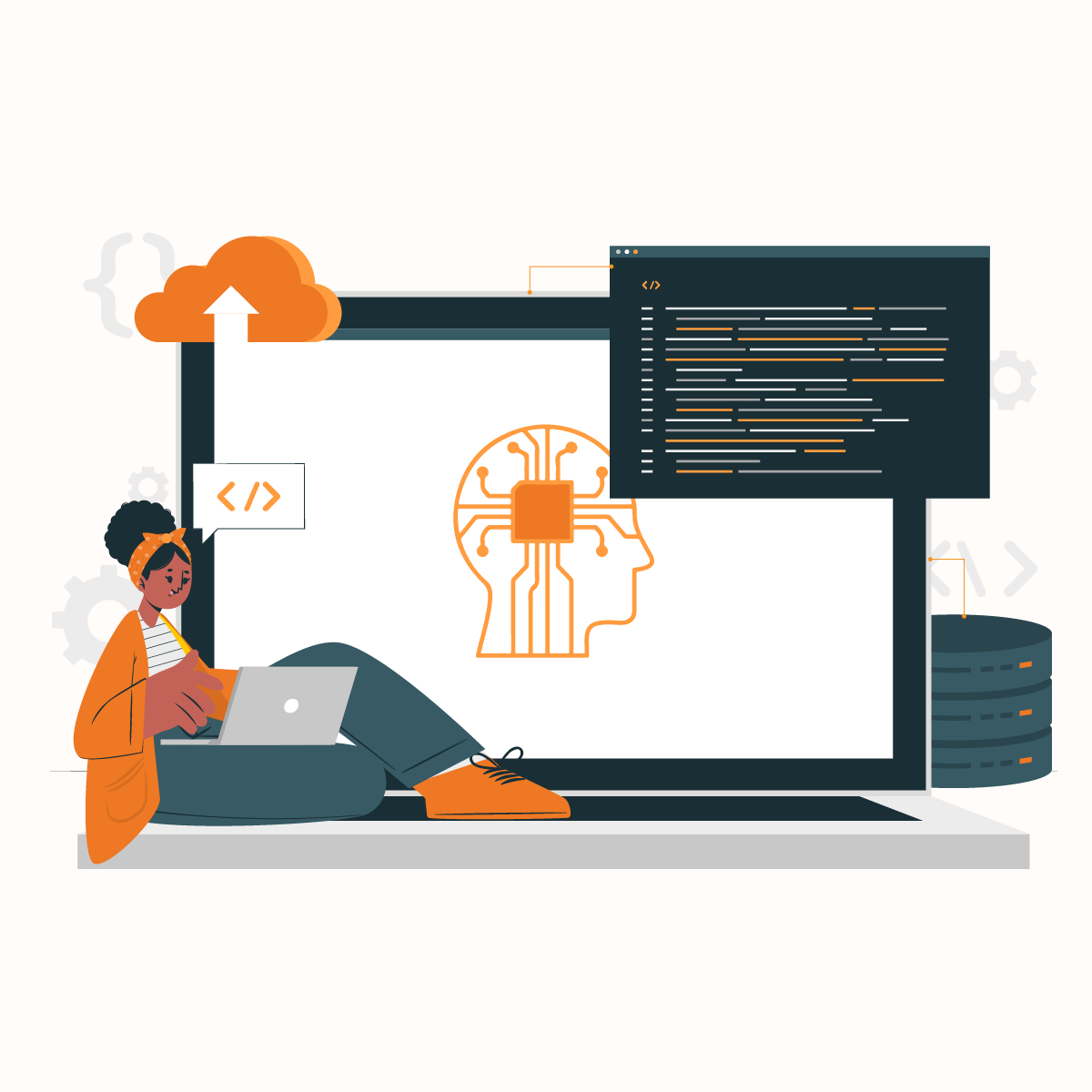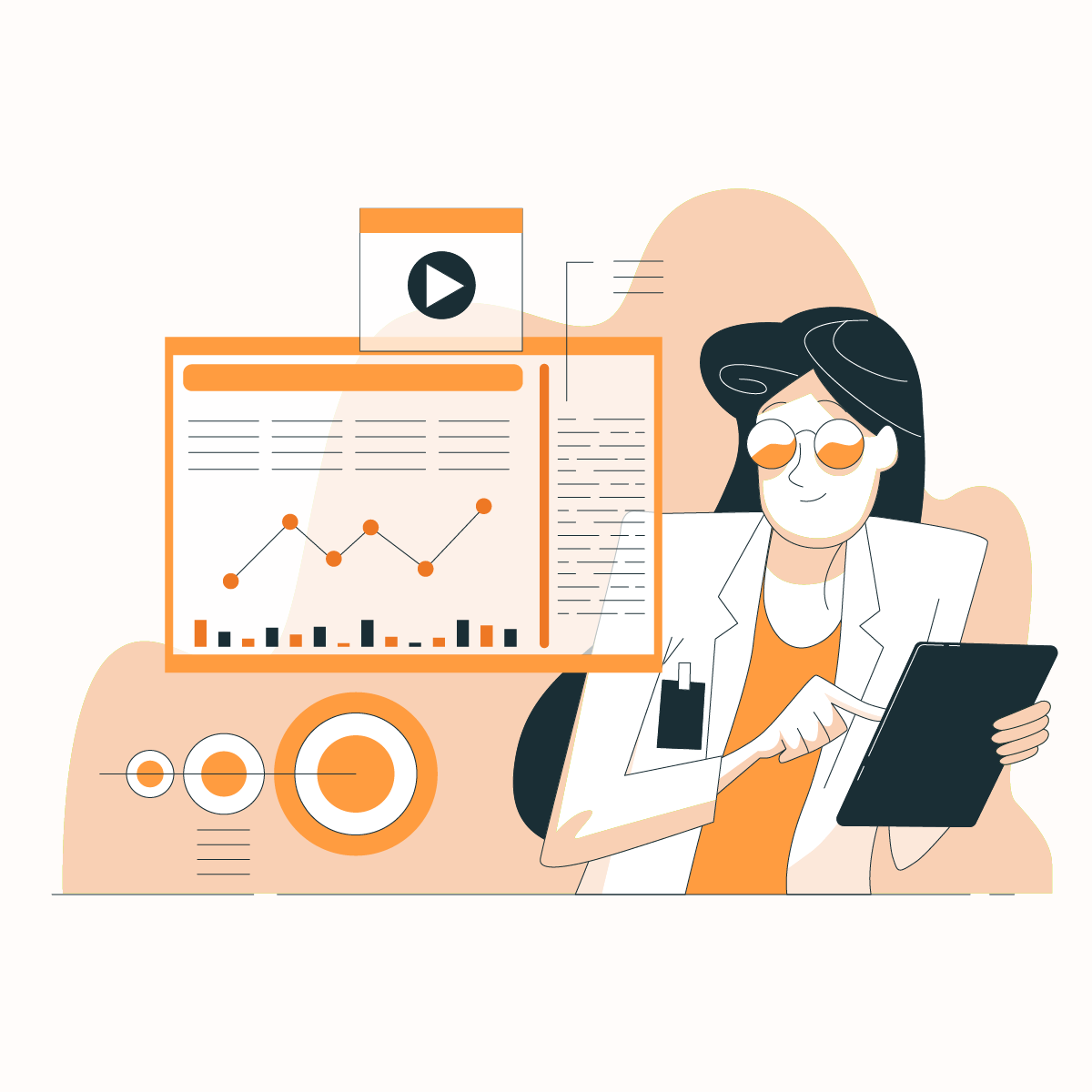Wi-Fi networks are everywhere—at home, work, and public spaces. But have you ever wondered how your device connects to the right network? That’s where the SSID comes in. Short for Service Set Identifier, the SSID is essentially the name of a Wi-Fi network.
This article will explain what an SSID is, its importance for Wi-Fi connectivity, and how you can locate yours. By the end, you’ll have a better understanding of how to manage your Wi-Fi for a secure and efficient internet experience.
What is an SSID?
An SSID (Service Set Identifier) is a unique name assigned to a Wi-Fi network. It helps your device distinguish between different wireless networks in the area. Without SSIDs, connecting to the right network would be like trying to find your car in a lot full of identical vehicles without a license plate.
When you open your device’s Wi-Fi settings, the list of available networks you see is made up of their SSIDs. For example, networks might have names like “HomeWiFi,” “CoffeeShop123,” or “Office_Network.”
Key Functions of an SSID:
- Network Identification: SSIDs make it easy to recognize your network among others.
- Device Connection: They act as a beacon, allowing your device to locate and connect to a specific Wi-Fi network.
- Security Indicator: The name can signal whether a network is private or public. For instance, an open network at a café might use a generic name, while a home network may have a customized SSID.
In short, the SSID is the identifier that keeps your device connected to the right Wi-Fi network, ensuring uninterrupted internet access.
What is an SSID for Wi-Fi?
An SSID for Wi-Fi specifically refers to the name of a wireless network broadcasted by a Wi-Fi router or access point. This name allows nearby devices to recognize and connect to the network.
How SSIDs Work in Wi-Fi:
- Broadcasting the Name: Wi-Fi routers regularly send out their SSID as a part of their broadcast signal, making the network visible to nearby devices.
- Connection Process: When you select an SSID from the list of available networks, your device communicates with the router to establish a connection.
- Default vs. Custom SSIDs: Most routers come with a default SSID, often based on the manufacturer’s name (e.g., “Linksys123” or “Netgear”). Users can change this to something unique for easier recognition and added security.
Why SSIDs Matter:
- Easier Identification: If multiple networks are available in your area, having a clear SSID ensures you connect to the correct one.
- Security Concerns: Default SSIDs can reveal the router model, making it easier for attackers to exploit vulnerabilities. Renaming your SSID can enhance privacy.
- Network Management: A personalized SSID helps distinguish your network in busy environments, such as apartment complexes or offices, where dozens of Wi-Fi signals may overlap.
An SSID is more than just a name—it’s a critical part of how Wi-Fi networks operate and keep you connected.
How to Find Your SSID
Locating your SSID is straightforward, whether you’re using a computer, smartphone, or accessing your router settings. Here’s a step-by-step guide for different devices:
Finding Your SSID on Windows
- Click the Wi-Fi icon in the taskbar (bottom-right corner of your screen).
- A list of available Wi-Fi networks will appear. The network you’re currently connected to will be highlighted.
- The name of this highlighted network is your SSID.
Finding Your SSID on Mac
- Click the Wi-Fi icon in the menu bar (top-right corner of your screen).
- A dropdown menu will show available networks. Your connected network will have a checkmark next to it.
- This network name is your SSID.
Finding Your SSID on Android
- Open the Settings app and select Wi-Fi & Network (or a similar option).
- Tap Wi-Fi to view available networks.
- The network you’re connected to will be labeled as “Connected.” This is your SSID.
Finding Your SSID on iPhone (iOS)
- Go to the Settings app and select Wi-Fi.
- The network you’re connected to will have a checkmark next to it.
- That network’s name is your SSID.
Finding Your SSID on Your Router
- Check the sticker on the router itself. Many routers display the default SSID and password on a label.
- If the SSID has been customized, log in to your router’s admin panel:
- Open a browser and type the router’s IP address (commonly 192.168.1.1 or 192.168.0.1).
- Enter the admin username and password (usually found on the router label).
- Navigate to the Wireless Settings section to view or edit the SSID.
With these steps, you can quickly locate your SSID on any device or directly through your router.
How to Change Your SSID
Changing your SSID can improve security, make your network easier to recognize, and personalize your Wi-Fi experience. Here’s an in-depth guide on why and how to change your SSID.
Why Should You Change Your SSID?
- Enhanced Security: Default SSIDs often include the router’s brand or model, making it easier for hackers to identify vulnerabilities. Changing your SSID reduces this risk.
- Network Personalization: A custom SSID helps you easily identify your network, especially in areas with many overlapping signals, such as apartments or office spaces.
- Preventing Confusion: If neighbors or nearby businesses use the same router brand, default SSIDs may cause confusion. A unique SSID ensures clarity.
Steps to Change Your SSID
Changing your SSID requires accessing your router’s admin settings. Here’s how to do it:
Step 1: Access Your Router’s Admin Panel
- Open a web browser on a device connected to your Wi-Fi network.
- Type your router’s IP address into the browser’s address bar. Common IP addresses are:
- 192.168.1.1
- 192.168.0.1
- Check your router’s label or manual if these don’t work.
- Press Enter, and you’ll be prompted to log in.
Step 2: Log In to the Router
- Use the default username and password provided by your router’s manufacturer (often found on a sticker on the router).
- If you’ve changed the login details and don’t remember them, you may need to reset the router to factory settings.
Step 3: Navigate to Wireless Settings
- After logging in, look for a section labeled Wireless Settings, Wi-Fi Settings, or Network Settings.
- Here, you’ll see an option to change the SSID.
Step 4: Enter a New SSID
- Type in your desired network name. Choose something unique but not overly personal to avoid exposing sensitive information.
- Example: Avoid names like “JohnDoe_HouseWiFi.” Instead, use something neutral like “BlueSky_Network.”
- Save the changes.
Step 5: Restart the Router
- After saving the new SSID, your router may automatically restart. If not, manually restart it to apply the changes.
- Devices connected to the old SSID will disconnect. You’ll need to reconnect them to the new network name.
Tips for Choosing a Good SSID
- Avoid Personal Information: Don’t include your name, address, or other personal details.
- Keep It Short and Recognizable: A clear and simple SSID is easier to identify.
- Avoid Common Names: Stay away from generic names like “WiFi123” or “HomeNetwork” to reduce confusion.
- Incorporate Humor or Themes (Optional): While security is paramount, an SSID like “You_Cant_Hack_This” or “Not_For_Neighbors” can add a fun touch without compromising privacy.
By following these steps and tips, you can easily change your SSID, boosting both security and convenience for your Wi-Fi network.
FAQs About SSIDs
To provide even more clarity, here are answers to some of the most frequently asked questions about SSIDs.
1. What Happens If Two Networks Have the Same SSID?
When two networks use the same SSID, devices in the area may get confused, especially if the networks have similar passwords or no passwords at all. Here’s what happens:
- Device Confusion: Your device might try to connect to the wrong network, leading to connection issues or interruptions.
- Manual Selection: In such cases, you’ll need to manually select the correct network from the list and verify it by matching the signal strength or asking the network owner.
To avoid this problem, it’s best to choose a unique SSID that isn’t likely to match others in your vicinity.
2. Can Someone Hide Their SSID? Why Would They?
Yes, it’s possible to hide an SSID. When an SSID is hidden, the network name does not appear in the list of available networks on nearby devices.
Reasons to Hide an SSID:
- Increased Privacy: Hiding your SSID makes it less visible to unauthorized users, reducing the chance of random connection attempts.
- Security Concerns: While it doesn’t prevent determined hackers, it adds an extra layer of difficulty for casual intrusions.
Drawbacks of Hiding an SSID:
- Connection Challenges: You’ll need to manually input the SSID and password each time you connect a new device.
- Not Foolproof: Hidden SSIDs can still be detected using specialized tools, so this isn’t a substitute for strong encryption and passwords.
3. What is the Difference Between an SSID and a Password?
- SSID: The SSID is the public name of your Wi-Fi network, visible to anyone nearby.
- Password: The password (also called a passphrase or network key) is a private security measure required to join the network.
Think of the SSID as a signpost for your Wi-Fi, while the password acts as the lock that keeps unauthorized users out.
4. What is SSID Broadcasting, and Should I Disable It?
SSID broadcasting is the process by which your router makes your network name visible to nearby devices. When enabled, devices can see your network name in the list of available networks.
Should You Disable SSID Broadcasting?
- Advantages: Disabling broadcasting can provide an additional layer of privacy by making your network harder to find.
- Disadvantages: It can complicate device connections, as you’ll need to manually input the SSID each time.
For most users, leaving SSID broadcasting enabled but using a strong password and WPA3 encryption is sufficient for security.
5. Can I Have Multiple SSIDs on One Router?
Yes, many modern routers allow you to create multiple SSIDs. This feature is useful for:
- Guest Networks: Offering visitors a separate network without giving access to your main devices.
- Bandwidth Management: Keeping devices on separate networks to manage speeds and prevent interference.
Each SSID can have its own password and security settings for better control and organization.