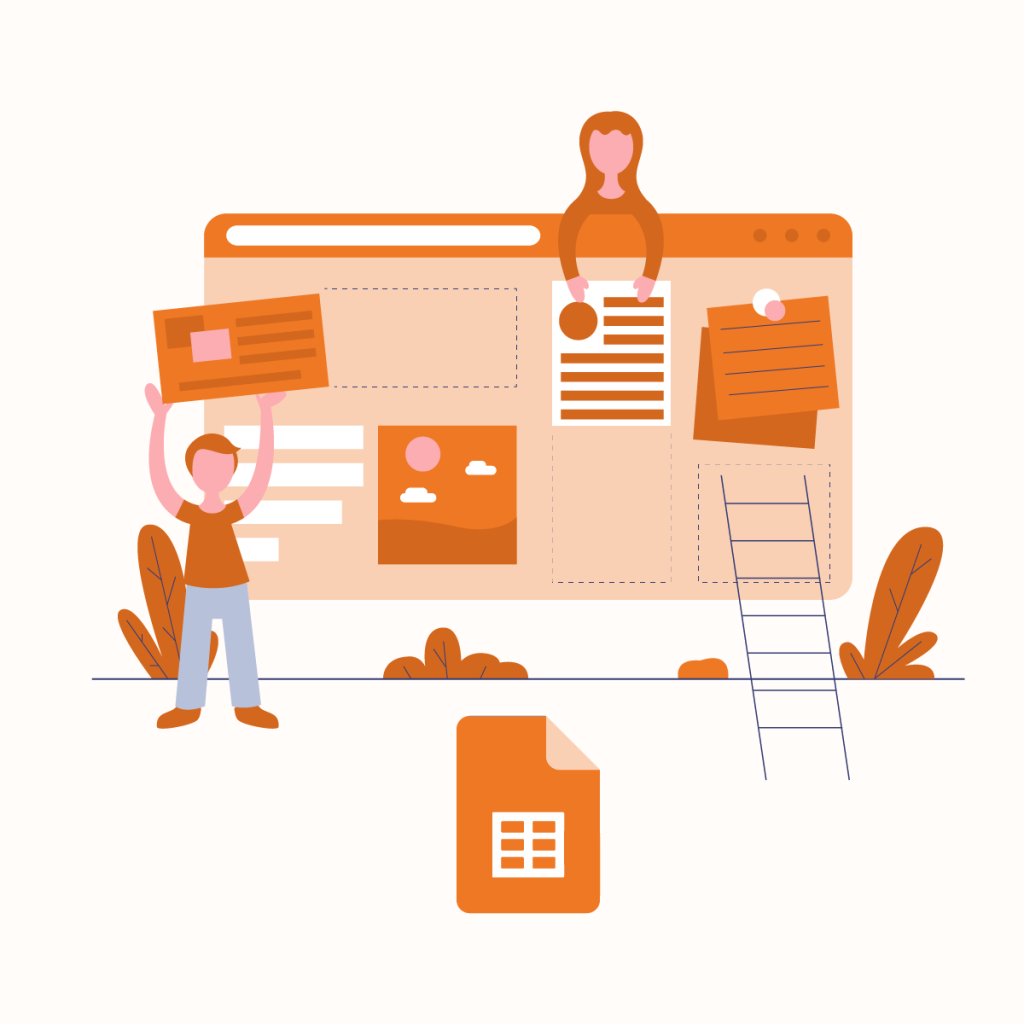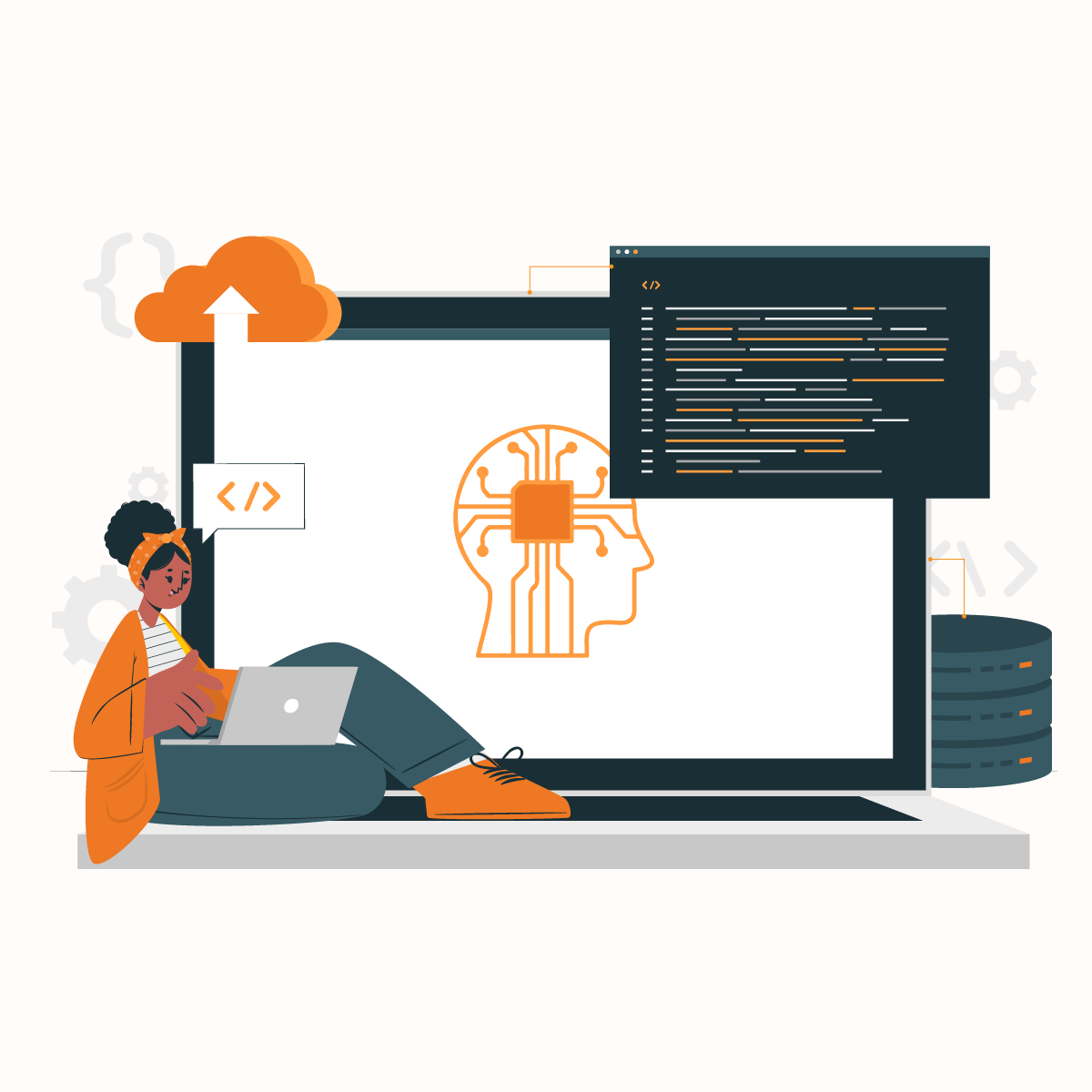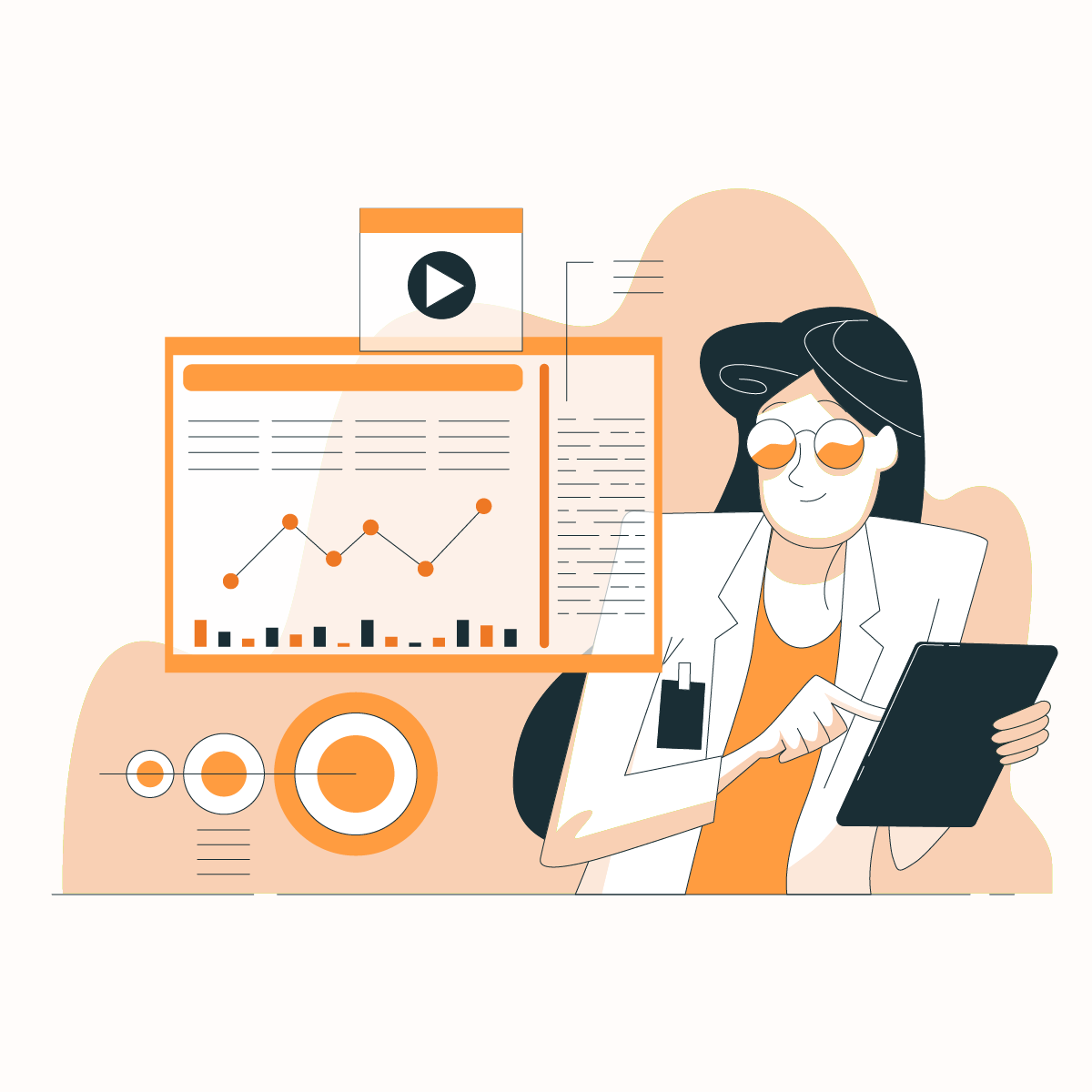Introduction
Yes, you read it right! You can use Google Sheets to get data from websites. Data often informs the best business decisions. Whether you are a researcher, analyst, or business manager, the ability to access data is paramount.
Google Sheets is like the regular workplace for most individuals. Therefore, using Google Sheets to get data from websites makes work efficient. However, doing this manually (copy and paste) is a beautiful waste of time. Sometimes, after spending hours copying and pasting, you realize the spreadsheet formatting is wrong.
Fortunately, there are various other ways to use Google Sheets to get data from websites. Therefore, this guide will explore the multiple formulas that allow you to use Google Sheets to get data from websites. In addition, we shall also examine the benefits and limitations of using Google Sheets to get data from websites.
If you want to learn how to use Google Sheets to get data from websites, this is for you. Let us dive in!
Formulas for using Google Sheets to Get Data from Website
You must know some IMPORT formulas before using Google Sheets to get data from websites. These formulas have unique functions when using Google Sheets to get data from websites.
They include:
- IMPORT XML formula
- IMPORT HTML formula
- IMPORT FEED formula
- IMPORT DATA formula
IMPORT XML Formula
The IMPORT XML formula allows you to retrieve data from multiple structured data types. Therefore, you can use it to scrape XML and HTML documents into Google Sheets. Other supported formats are CSV (Comma Separated Values), RSS (Really Simple Syndication), Atom XML feeds, and TSV (Tab Separated Values).
The syntax for the formula is:
IMPORTXML(URL, xpath_query)
Here, the URL is the link to the website you want to collect the data. On the other hand, “xpath_query” is the identifier that instructs the formula on what to scrape. For instance, if you want to scrape movie titles using Google Sheets, the query tells the formula how to do this.
=IMPORTXML(“https://example.movie.hub/”,”//title”)
From the formula, the two parameters required to use Google Sheets to get data from websites include the website address and XPath query. In addition, remember to enclose these parameters with a quotation unless they are a reference to another cell.
So, you may be wondering how to get the XPath query. You can create it directly from the browser you intend to use with Google Sheets to get data from websites.
Open the web address in the browser, select the data you want, right-click on it, and select “inspect.” The code for the website will be displayed so you can see the HTML element. Right-click the highlighted element and select “Copy,” then choose “Copy XPath” to copy the XPath to your clipboard.
However, you need knowledge of XML and XPath queries to use this formula successfully in Google Sheets to get data from websites. Let us do a quick introduction to XPath.
XPath
Before you can implement the IMPORTXML formula to use Google Sheets to get data from websites, you need to understand XPath. This is because the feature works only with XPath.
Let us consider an HTML where the “body” tag contains h1.
You can use the XPath below to find the h1 element:
/html/body/h1
The forward slash at the beginning of the XPath expression represents the document. Therefore, the interpretation of the expression includes:
- Start with the root of the document
- Identify an html tag within the document
- Find a body tag in the html tag
- Identify an h1 tag
However, if you want to find all the h1 tags, you can use a shorter version of the XPath as follows:
//h1
The double forward slashes are an indication to find all h1 elements in the document. If you want to extract the text contained in all h1 elements, you use the text function as follows:
//h1/text( )
You can also use XPath to extract the value of any attribute. However, to find attributes, you need to add the prefix “@.” For example, if you want to extract the class attribute of h1 tags in a document, this is the code:
//h1/@class
IMPORTHTML Formula
The IMPORTHTML formula allows you to fetch data from lists and tables from a website. It has the following syntax:
IMPORTHTML (URL, query, index)
The URL is the web address, and the query refers to a table or list, depending on the data you want to scrape. Index is the number that will tell Google Sheets which list or table to retrieve.
This import formula is often preferred to IMPORTDATA because it allows you to scrape data from tables and lists without the need for a CSV file.
IMPORTFEED Formula
The IMPORTFEED formula is unique because it was designed to deal with RSS and Atom feeds. This is unlike IMPORTXML and IMPORTHTML, which are ideal for the usual URLs. It has the following syntax:
IMPORTFEED(URL, [query], [headers], [num_items])
Let us explain the content of this command:
- Url-this is the ATOM or RSS feed of the website.
- [query]- tells the formula of the data you want to retrieve, such as the title, year of publication, or data. However, you can leave it blank if you want to scrape all the information.
- [headers]- include an additional row to show the header of the data. However, it is an optional argument.
- [num_items] -specifies the number of items you want to retrieve. It is also an optional argument.
IMPORTDATA
The IMPORTDATA is ideal for TSV or CSV files when you need to use Google Sheets to get data from websites. This method is straightforward because it needs minimal setup to use Google Sheets to get data from websites.
This is the syntax for the IMPORTDATA formula:
IMPORT DATA (URL, delimiter, locale)
In the above syntax, the website link is represented by “URL,” the character used to parse the data is “delimiter,” and “locale” signifies the specific locale that the IMPORTDATA function should use.
When using Google Sheets to get data from the website, you can leave the details for “delimiter and locale” blank. The IMPORTDATA function automatically assumes these values and efficiently retrieves data from the website into Google Sheets.
NB: This function is only ideal for CSV and TSV files. Therefore, using it with a website URL may result in an error.
However, these formulas cannot access secure information. Therefore, you need to install a Google Sheet add-on if you need sensitive information.
Using Google Sheet Add-Ons to Get Data from Websites
Apart from the built-in IMPORT functions, Google Sheets supports third-party add-ons. These tools optimize the functionality by using Google Sheets to get data from websites. They are a convenient alternative because you don’t need to know XML or XPath or write any code.
Some features of Google Sheets add-ons include scheduled import and data transformation, which optimizes your workflow when using Google Sheets to get data from websites.
Moreover, you can leverage Google Sheets add-ons to extract data that require authentication or security tokens.
How to install Google Sheet add-ons
Installing Google Sheet add-ons is quite simple. If you follow the instructions in this guide, you will be able to use these add-ons with Google Sheets to get data from websites.
The first step is to open a Google Sheet- either a new page or an existing one you are working with. On the navigation bar, click “Extension” to view the drop-down menu. When the menu pops up, select “Add-on” to open the drop-down and then click on “Get add-ons”. Here, you can search for a specific add-on or browse through the list of Google Sheets add-ons.
Once you have found the specific Google Sheet add-on you want to use, click on it to get more details. When you are ready to use it with Google Sheets to get data from websites, click the “install” button to get started.
Finally, grant the add-on access to your Google account, and you are ready to use it with Google Sheets to get data from websites.
Here are some notable add-ons to install with Google Sheets to get data from websites:
Coefficient
Coefficient is a user-friendly add-on that you can use with Google Sheets to get data from websites. While this may seem like an easy task, data collection, and organization can be tasking and time-consuming.
One of the features of Coefficient is it allows you to schedule data imports directly into Google Sheets to get data from websites. Coefficient is compatible with business systems like HubSpot, Salesforce, Tableau, Redshift, and MySQL.
Therefore, you can use Coefficient to select specific data elements and customize them to enjoy real-time updates. In addition, you can use it with Google Sheets to get data from websites and create the visualization you want to optimize ease of understanding the information.
Recently, Coefficient added a new AI functionality that can build formulas, pivot tables, and SQL queries.
Coupler.io
Coupler.io is another exceptional add-on that is best for exporting data. It simplifies the process of using Google Sheets to get data from websites. One feature of Coupler.io is that it can import data from various sources into Google Sheets. In addition, you can use it to schedule imports into Google Sheets to get data from websites.
Therefore, if you need to extract data from various sources regularly, you can automate the process with Coupler.io. This add-on also works with software like HubSpot, Mailchimp, Trello, Shopify, Salesforce, and others.
Awesome Table
Awesome Table is an add-on that does more than import data. It allows you to customize data and transform the data to optimize data analysis. This feature is simply awesome because it allows you to create catalogs and Gantt charts, which typically require advanced technical knowledge.
In addition, Awesome Table works with QuickBooks, HubSpot, Xero, Airtable, Notion, Figma, Stripe, and more. This user-friendly add-on can help you bring your data to life. Once you use Google Sheets to get data from websites, you can make professional-looking charts, interactive maps, and more.
Supermetrics
Supermetrics is another excellent add-on tool for seamlessly importing data from websites into Google Sheets. If you regularly need data for marketing purposes, Supermetrics is the solution for your business. It can integrate with all major social media, SEO, PPC, SEM, and major advertising platforms like Facebook Ads.
In addition, you can integrate this add-on tool with web analytics and payment platforms to scrape data from websites into Google Sheets. Therefore, it is a powerful tool for inventory planning and SKU rationalization.
Another feature of this add-on tool is you can use it to schedule imports into Google Sheets to get data from websites. It is easy to use, and you can run multiple queries simultaneously.
Furthermore, this add-on tool offers various pre-made templates that optimize the process of reporting data.
Google Analytics
The Google Analytics add-on allows you to import your Google Analytics data into Google Sheets and manipulate it. You can leverage this tool to play around with data and create robust visualizations, including charts and graphs. In addition, Google Analytics runs reports automatically with customized scheduling.
In simpler terms, you can use Google Sheets to get data from websites and turn it into reports. Google Analytics can retrieve any data and save it into Google Spreadsheets. In addition, it allows you to compare data you have gathered over time as well as track key metrics.
Therefore, if you are looking for an easy way to manage Google Sheets to get data from websites, you can try Google Analytics.
How to use Google Sheets to Get Data from Websites
Although using Google Sheets to get data from websites has several advantages, its built-in function may not work for all websites. Notwithstanding, you can use Google Sheets for simple data scraping.
Follow the steps below to use Google Sheets to get data from websites.
Find the XPath to select elements on the web page. Right-click the element and select inspect to open the developer tools window, which displays the Elements panel. Since there are various elements, select the one you want and right-click the HTML element. A drop-down menu will appear; select Copy and click on Copy XPath to use Google Sheets to get data from websites.
Once you are done with the elements, create a new Google Sheet to get the data from websites. For this stage, you must log in to your Google account. Once you are on the Google Sheets homepage, click on “Blank” to start a new spreadsheet.
We would work with rows A and B if we want to scrape only one variable, for example, movie titles, using Google Sheets to get data from websites. Under Cell A, we have URL- input the website address in Cell B; Input the movie title under Cell A and the value – “//h3/a/@title” in Cell B.
This formula can extract all the movie titles on the website into Google Sheets.
Extracting HTML tables from a webpage into Google Sheets
Let us explore how you can extract tables from websites into Google Sheets.
First, determine the website you want to scrape the table. Open Google Sheets and in a new cell, type =IMPORTHTML(url, query, index).
Replace the URL with the website address/link, the query with the table, and the index with the number of the table on the web page. The code should look like this:
=IMPORTHTML(“https://www.examples.com,” “table”,1)
N.B: we used 1 as the query to indicate we want to copy the first table on the website.
Once you run the code and the results appear in the Spreadsheet, you have successfully used Google Sheets to get data from websites.
Extracting other types of data from websites using Google Sheet
Apart from tables, we can scrape titles, descriptions, H1, and others from web pages into Google Sheets.
The first step is to open a new or existing Google sheet. Then, in a cell, type the code as shown below:
=IMPORTXML(“https://www.examples.com”, “//h1/text()”)
- To extract the H1 tag, use this XPath expression “//h1/text(),”
- To extract the title tag, use the “//title/text()” and
- Use the “//meta[@name=’description’]/@content” for the meta description tag
Once you get the code in a cell within the Google sheet to get data from websites, it will automatically find the data and display it in the Spreadsheets.
You can duplicate the formula to other cells to scrape similar data from other websites.
Common Errors when using Google Sheets to get data from website
When using Google Sheets to get data from websites, there are some common errors that you can encounter. These errors indicate that the formula could not retrieve the instructions. They include:
- Error: Result too large
This error message usually appears when it is impossible for Google Sheets to get data from websites due to its large size. The error often occurs when using the IMPORTXML feature of Google Sheets to get data from websites.
You can rectify this problem by updating the XPath query to retrieve a smaller amount of data at a time.
- REF Error
This is a common error that occurs when the cell references in a formula are unavailable. You can fix this error by typing a valid value reference inside the cells.
- Error: Volatile function
Error: This function is not allowed to reference a cell with NOW(), RAND(), or RANDBETWEEN()
You see this error message when trying to reference NOW, RAND, or RANDBETWEEN, which are volatile functions. The IMPORT functions do not work with most of the volatile functions.
This error message can be resolved by copying and pasting values and then referencing the values.
Why should you use Google Sheets to get data from websites?
If you work in marketing, you understand the significance of data for making critical decisions. Therefore, the ability to use Google Sheets to get data from websites makes you an asset.
Here are some reasons why you should use Google Sheets to get data from websites:
- Easy organization: The first reason to use Google Sheets to get data from websites is its ease of use. Google Sheets offers an intuitive platform for data collection, organization, and analysis. In addition, it allows you to create well-structured spreadsheets, sort information, and present them in visually appealing graphical formats.
- Data Analysis: Another significant reason to use Google Sheets to get data from websites is its data analysis capabilities. Data analysis is the process of inspecting and transforming data with statistical techniques to discover information that supports decision-making. Google Sheets is equipped with built-in tools for data analysis and reporting. Therefore, you can easily generate charts and graphs to provide valuable insights.
- Real-time updates: Getting real-time updates is another advantage of using Google Sheets to get data from websites. With its unique features and third-party tools, you can automate the process of data retrieval. As a result, your data remains updated based on your customization.
- Integration with third-party tools: Despite the various built-in features when you use Google Sheets to get data from websites, it can seamlessly integrate with add-ons. In the earlier part of this guide, we have seen how Google Sheet add-ons can increase productivity and automate workflow.
- Accessibility: Another advantage of using Google Sheets to get data from websites is accessibility. Since Google Sheets is cloud-based, you can access data from anywhere in the world, provided you have an internet connection. As a result, you can share data with your team members, which optimizes the efficiency of collaborative efforts.
Disadvantages of using Google Sheets to Get Data from Website
Although using Google Sheets to get data from websites is great, some limitations are involved. Understanding these limitations can help you use Google Sheets to get data from websites more efficiently. They include:
- Limited capabilities: Google Sheets has limited capabilities for retrieving data from websites. It is best suited for simple tasks. However, complex activities like using Google Sheets to get data from dynamic websites may be a challenge.
- Data discrepancies: When using Google Sheets to get data from websites, there may be discrepancies. As a result, there could be inconsistencies in the data obtained from the web.
- Security and privacy concerns: One of the limitations of using Google Sheets to get data from websites is that you may inadvertently collect confidential information. This can trigger privacy measures, which can cause your IP address to be blocked.
- Scalability: Using Google Sheets to get data from websites is not a scalable solution. When you need to scrap large datasets, Google Sheets may be unable to retrieve the data. As a result, it will display an error response.
- Latency: You may experience some latency when using Google Sheets to get data from websites. The process of web data extraction should be fast and efficient. However, suppose you are using Google Sheets to get hundreds of data. In that case, it may take several minutes or hours to receive a response.
Netnut Solution: Integrating Proxy service with Google Sheets
With all the limitations associated with using Google Sheets to get data from websites, you can easily get frustrated. If you need to scrape large data or dynamic websites, you can opt for programming languages like Python web scraping.
Alternatively, you can use our in-house solution- NetNut Scraper API. This method helps you use Google Sheets to get data from websites. In addition, Netnut Scraping API organizes your data so that it is easy to analyze and interpret.
Netnut also offers various proxy solutions to help you overcome the difficulties associated with using Google Sheets to get data from websites. When you scrape a website, your IP address is exposed. As a result, the website may ban your IP address if your activities are aggressive and frequent. However, with NetNut proxies, you can avoid IP bans and continue to access the data you need.
In addition, NetNut proxies allow you to scrape websites from all over the globe. Some websites have location bans, which becomes a challenge for tasks like geo-targeted scraping. However, with rotating proxies, you can bypass these geographical restrictions and extract data from websites.
Conclusion
Using Google Sheets to get data from websites is an excellent option for noncomplex activities like titles, tables, and list extraction. Regardless of the data you need, copying and pasting using Google Sheets may be tedious and time-consuming.
The knowledge of using Google Sheets to get data from websites is a valuable skill, especially if you always need to access data. Therefore, you can leverage the built-in features of Google Sheets to get data from websites.
Another option is to leverage third-party add-ons to streamline the process of using Google Sheets to get data from websites. Using these methods allows you to automate the process of using Google Sheets to get data from websites. As a result, you can focus on analyzing the data and providing visually appealing graphics for decision-making.
However, for complex tasks, you should consider using Python web scraping or an in-house solution like Netnut Web Scraper API. Contact us today for an exceptional web scraping experience!
Frequently Asked Questions
How do I use Google Sheets to get data from websites without third-party tools?
You can use the IMPORT functions on Google Sheets to get data from websites. There are various IMPORT features, including IMPORTHTML, IMPORTFEED, IMPORTXLM, and others, which have been discussed in this guide.
How can I fix issues with IP blocking when using Google Sheets to get data from websites?
The first solution is to adjust the scraping frequency to avoid triggering anti-scraping techniques. However, the best solution is to use a proxy to mask your IP address, which prevents IP blocking.
What are the alternatives to using Google Sheets to get data from websites?
There are several other alternatives to using Google Sheets to get data from websites. Suppose you need to scrape data from complex web pages. In that case, you can use Python services for web scraping or tools like Netnut Scraping API.