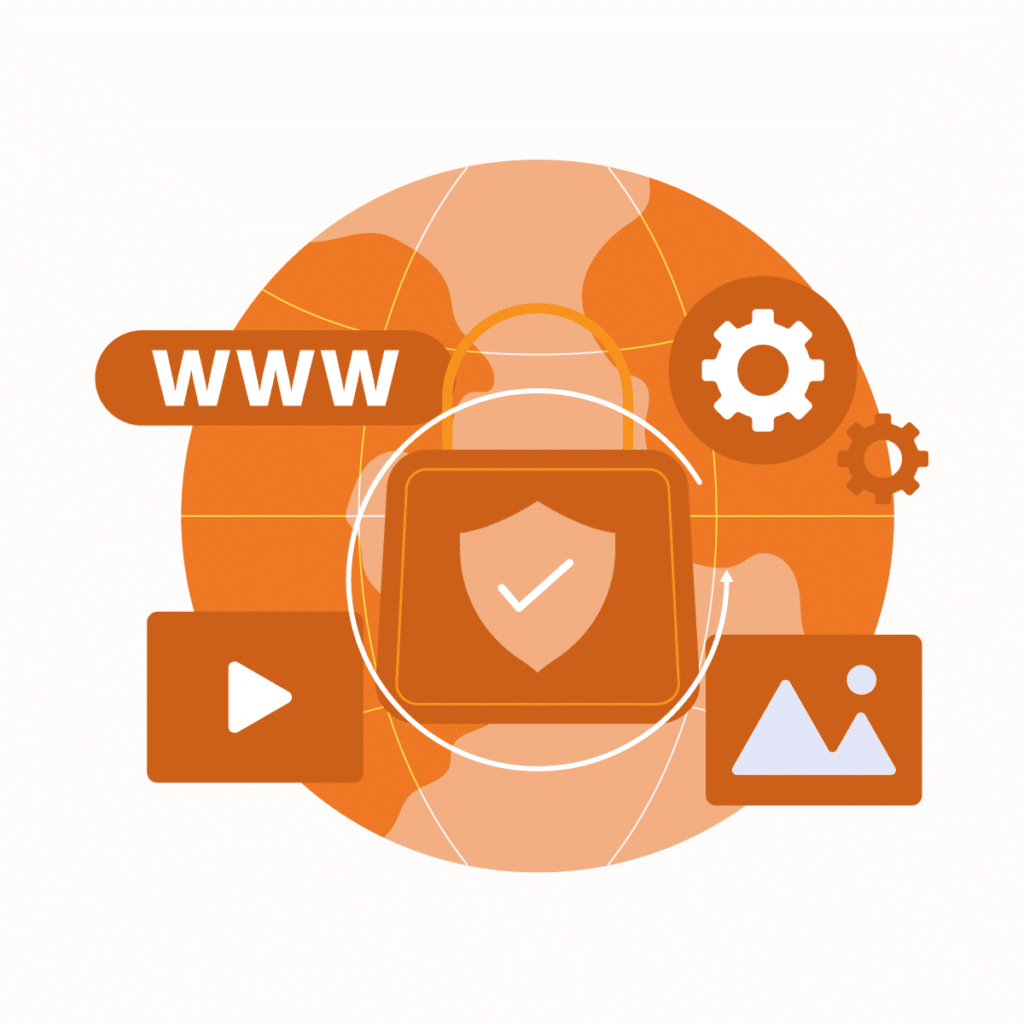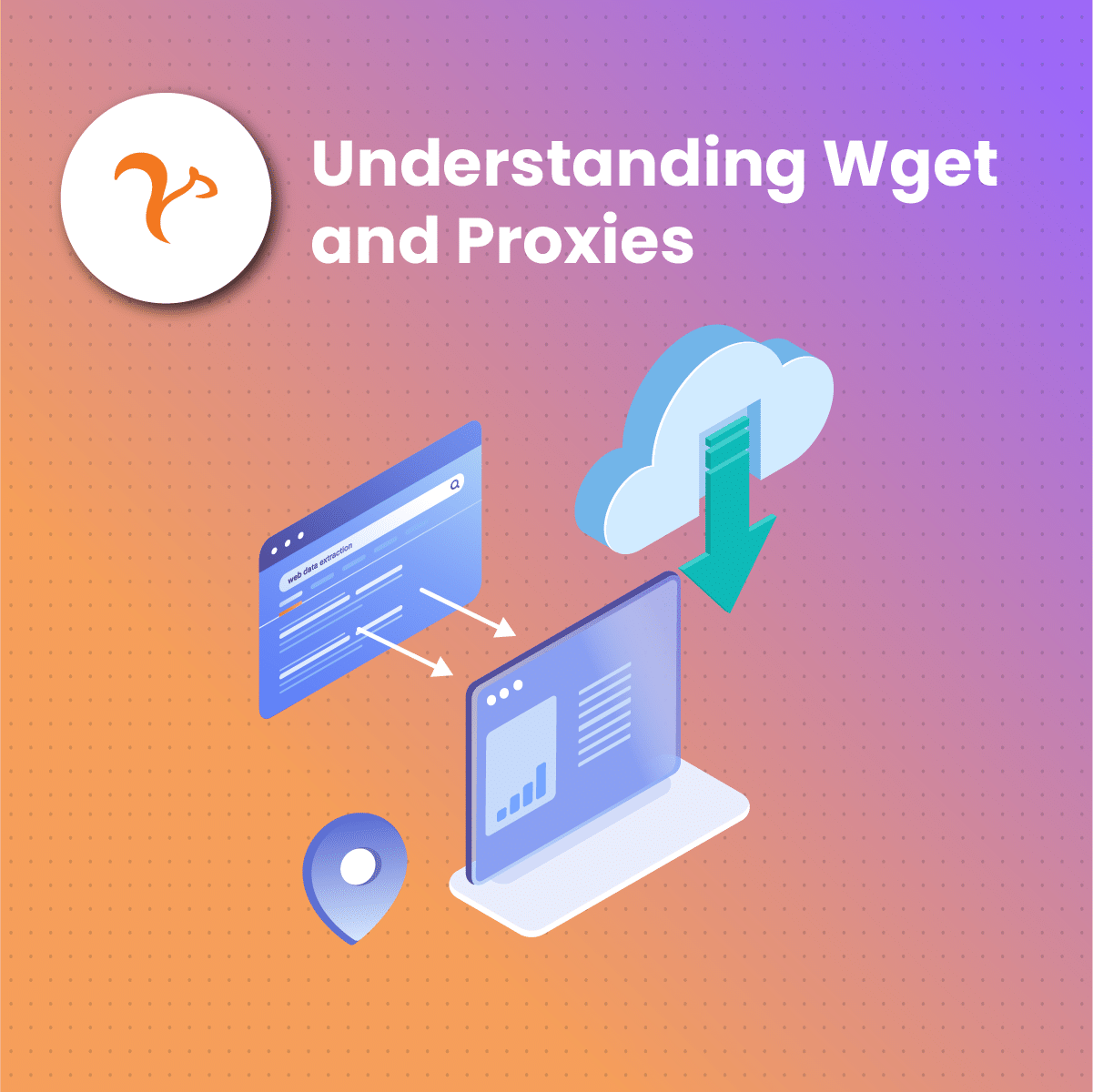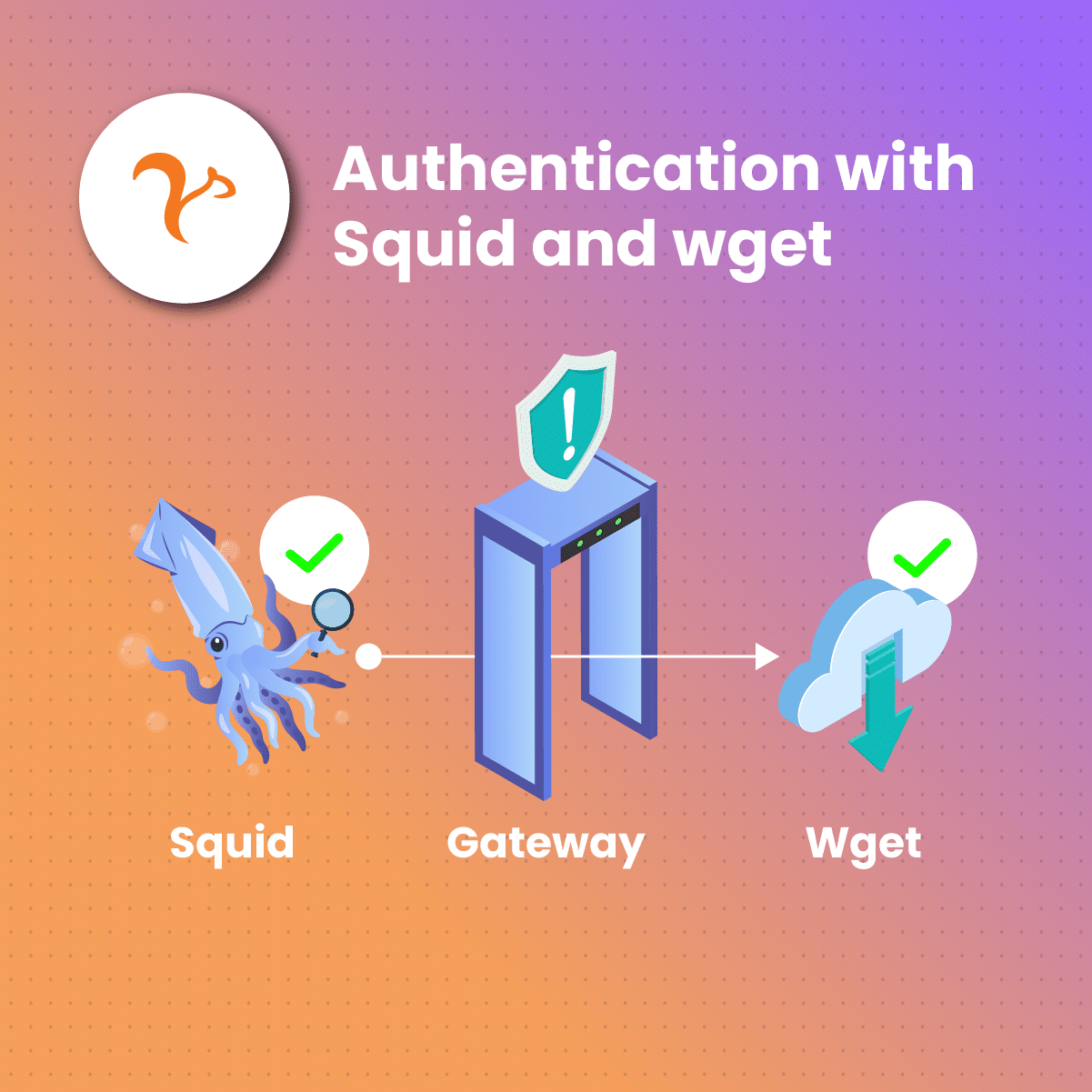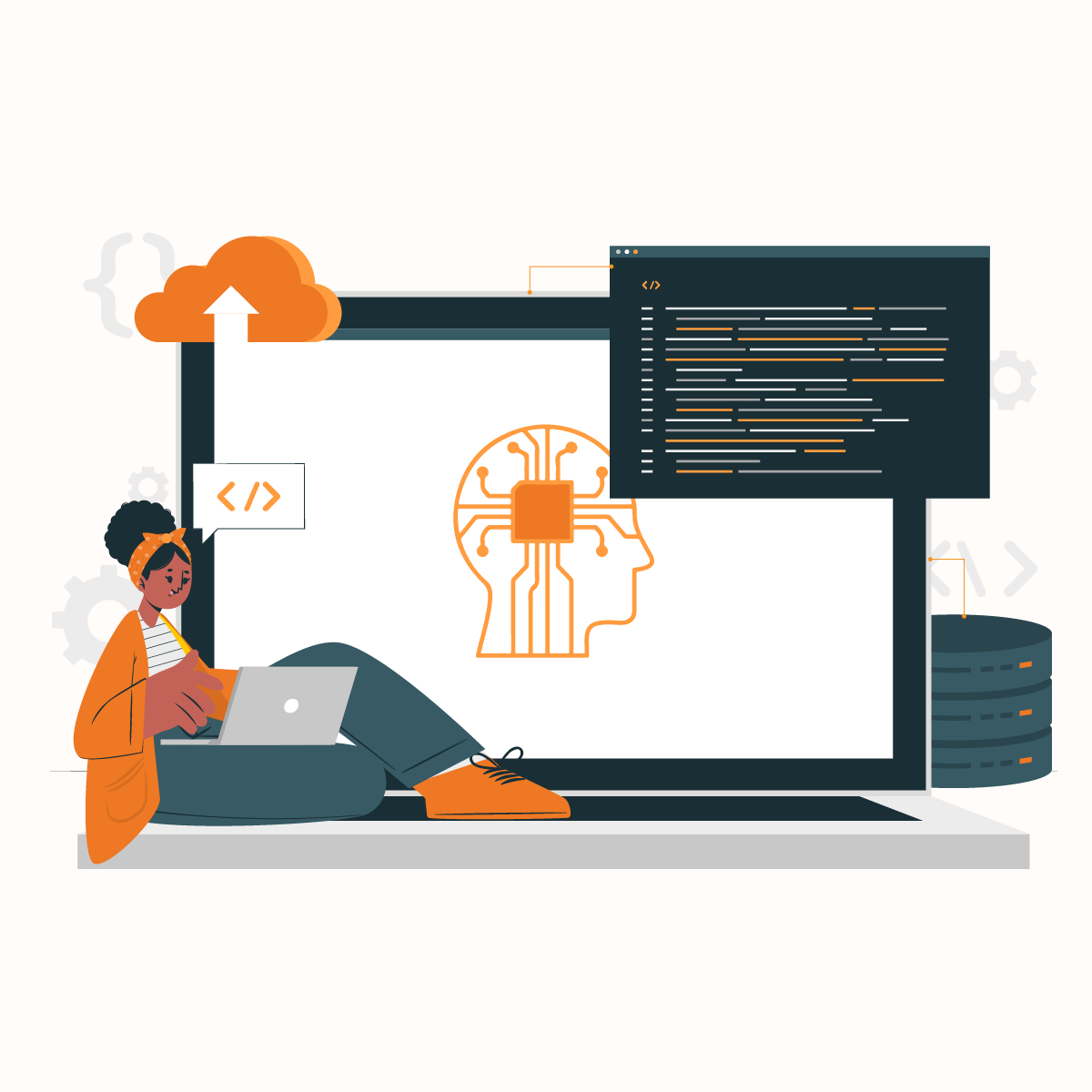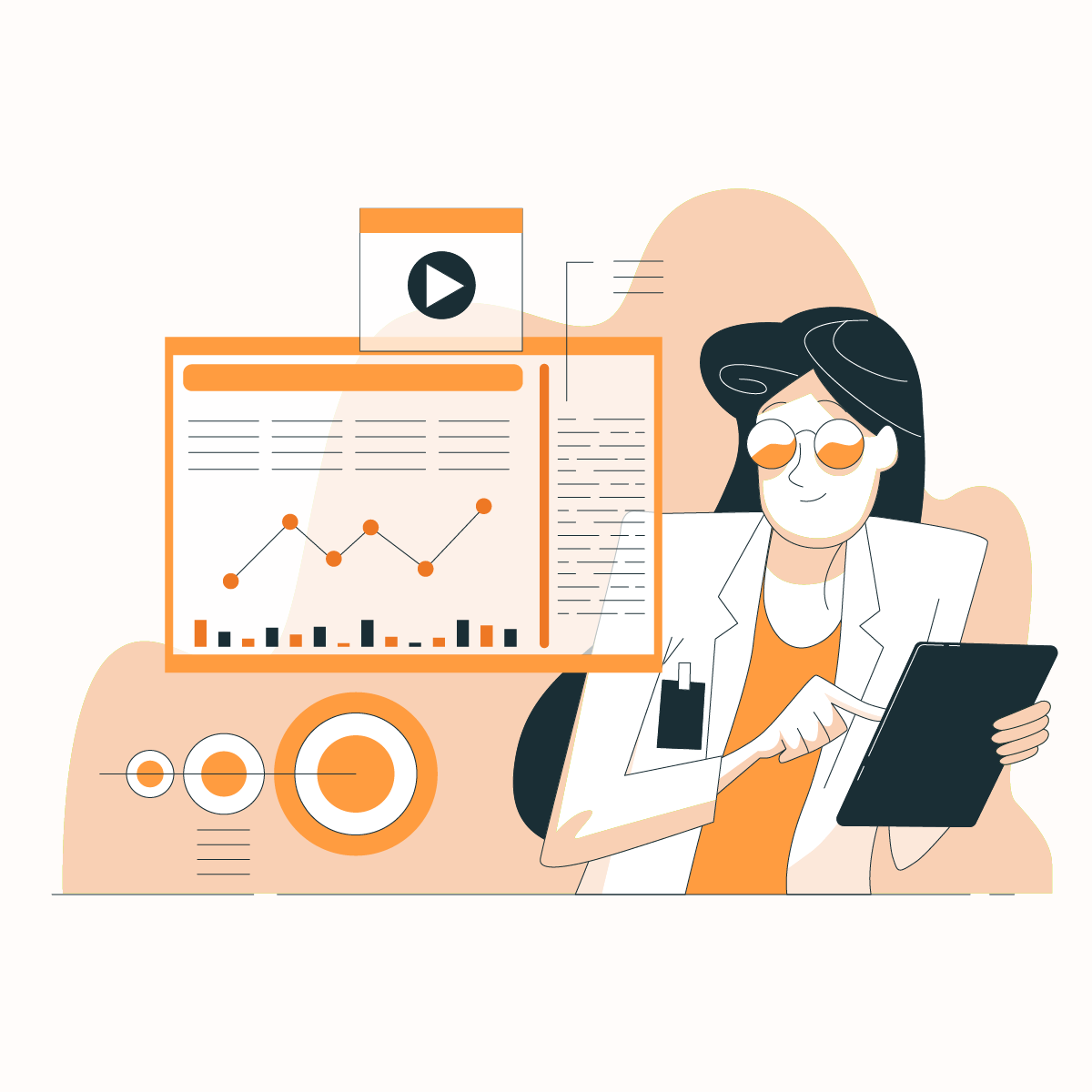Have you ever been stuck while downloading files from the internet? This is very common if you are an avid user of the internet. A wget proxy is a tool that can help you get unstuck. With Wget Proxy, you can retrieve web pages, videos, images, documents, etc.
Whether you are a programmer, a sysadmin manager, or just a user who loves surfing secret corners of the internet, Wget proxy is your go-to tool.
Sometimes, websites can limit how users retrieve information. Some of these restrictions can be based on several metrics like gender, age, location, etc. This is where the Wget proxy comes in. With such a powerful combination, you can better navigate the internet.
Come with us, and let’s explore the wget proxy tool together.
What Is Wget?
In simple terms, Wget is a popular free command-line software that helps you download files from the internet. It is a GNU-based Project (often called GNU Wget), and thus, it is usually packaged with several Linux distributions.
Wget can fetch files via FTP(S) and HTTP(S) internet protocols and even from sites with authentications and cookies. Wget also ensures that interrupted file downloads are not lost in the process.
Wget can be used freely with Windows, Mac or Linux. The tool is quite popular because of its versatility with proxies. The Wget command is often one of the best methods to transfer files and packages from a server to a local machine without using a graphical user interface (GUI).
What Is a Wget Proxy?
A Wget proxy is a configuration that allows the Wget tool to route its internet requests through a proxy server. This setup masks the user’s original IP address, providing increased privacy and security while bypassing geo-restrictions and network limitations. By using a Wget proxy, users can download files anonymously, access restricted content, and manage their web traffic more effectively. Configuring Wget with a proxy involves modifying the Wget configuration file to include the proxy server’s details, enabling seamless integration with various proxy types such as HTTP, HTTPS, and SOCKS.
Setting Up Wget
To download and install Wget, visit the GNU Wget official site. However, you can install the wget manually, and we will show you how. To do this, you can use package managers, which facilitate the installation process and make subsequent upgrades easier.
To Install Wget on Debian/Ubuntu
Start the terminal and input the following:
studo apt-get install wget
To Install Wget on RHEL/CentOS
Run the following command on the terminal:
yum install wget
To install Wget on macOS
You can use the package manager, Homebrew, to install wget on macOS. Start the terminal and type the following:
brew install wget
To install Wget on Windows
A package manager like Chocolatey is a good tool for Windows users. Using Chocolatey, open the PowerShell or command line and run the command:
choco install wget
How to Run Wget
Now you have successfully installed wget in your system, let’s show you how to run it from the command-line interface. To do this, start the terminal and run the following command:
wget -h
The code above is the help command, and it will display all the available Wget commands in different categories like Logging, Startup, Download, etc.
How to Download a Single File
If you want to download a single file from the web, run the Wget command followed by the URL address of the file.
For example, let’s say you want to download a file at this address: https://ftp.gnu.org/gnu/wget/wget2-2.0.0.tar.lz; run the following command in your terminal:
wget https://ftp.gnu.org/gnu/wget/wget2-2.0.0.tar.lz
Your screen will display precise information about the file, the progress bar, each step of processing, mime type, file size and other relevant information.
How to Change the User-Agent
All programs and web browsers often send headers when interacting with a web service. Here, the data from the User-Agent header is vital as it holds an array of alphanumerics used to identify the program.
You can view how different web browsers work with User-Agent; open this URL in each of the installed browsers on your system.
To determine what User-Agent Wget is used, run the following command:
wget https://httpbin.org/user-agent
After running this command, a file “user-agent” will be saved to your system without carrying any extension. Use the “cat” command if you use macOS or Linux to view the contents of the downloaded file. If you’re using Windows, run the “type” command.
How to Download Multiple Files
To download multiple files with Wget, you can do this in two ways.
Method 1
Send all URL addresses to Wget. Separate each with a space.
An example is shown below:
~$ wget firstURL secondURL thirdURL
Replace “firstURL secondURL thirdURL” above with actual links to the file you want to download.
After running the command, Wget will save each of those files separately.
The downside of this method is that it is only good when the number of files you’re downloading is small. It doesn’t work well with many files, which is where the second method comes in handy.
Method 2
Write out all the URL addresses in a document and use the –input-file or -i command to run it.
For instance, let’s say we have a couple of URLs to download files. We must type all these addresses in a document or text file and name it urls.txt; we will run the following command:
~$ wget –input-file=urls.txt
~$ wget -i urls.txt
One cool thing about this method is if one of the URLs is wrong or down, Wget will skip and download the others that are working well.
How to Extract Links From a Webpage Using Wget Command
This is another vital way to use the Wget tool when surfing the internet. As shown in the example above, you can use the –input-file syntax to extract links from a website, but first, we must expand that command a little.
One way to do this is to feed the command a URL that holds all the links in a file. For instance, say this address https://ftp.gnu.org/gnu/wget contains links to a Wget downloadable content. To download these files, run this command:
~$ wget –input-file=https://ftp.gnu.org/gnu/wget
But many things could be improved with this command. To use this command properly, we must customise it.
This is why we need to do this.
First, Wget, by default, does not overwrite pre-existing files. If you download a file with a similar name to an existing one, Wget will rename the new file with a numerical suffix. This means for every instance of a file named compressed.gif, it will create new ones with appended names like compressed.gif1, compressed.gif2, compressed.gif3, etc.
To stop this behaviour, skip existing files using the –no-clobber option.
To download files recursively, use the –recursive option.
To utterly prevent certain file types from being downloaded, use the –reject option followed by the file extensions separated by a comma.
To do quite the opposite of this, to download only one type of file while ignoring the other type, use the –accept option separated by a comma.
Use –no-directories to ensure Wget does not create a new directory and –no-parent to stop the Wget command from traversing to a parent directory.
This is how your command line would look:
~$ wget –recursive –no-parent –no-directories –no-clobber –accept=sig –input-file=https://ftp.gnu.org/gnu/wget
How To Set Up Wget Proxy
Now that you clearly understand what a Wget proxy is and why it is essential, let’s dive into how to set up a Wget proxy.
The first thing to do is to install and configure a proxy server. We will use the Squid proxy server for this tutorial.
Install Squid Proxy
Whether you are using a Kali Linux or a Debian system, you can easily install Squid from the terminal by running the command:
sudo apt install squid
Running Squid Proxy
After installation, open Squid and run it using the command:
sudo systemctl status squid
You should get a response if Squid was installed correctly and is now running.
Configure Squid for Wget Proxy
To configure the Squid for Wget proxy (as with any other proxy server you adopt), you must edit the main configuration file.
You can locate this file at
/etc/squid/squid.conf
In this file, you can specify which network devices should use the proxy and vice versa. Add acl localnet src with your IP address range to let devices use Squid.
Restarting Squid Proxy
Save the changes you made to the file and restart the proxy using sudo systemctl restart squid to effect your changes.
Configuring Wget Proxy
Next, we must configure Wget to use Squid Proxy.
To make this happen, we need to modify a file named wgetrc.
What is the wgetrc configuration file?
This file can be found at /etc/wgetrc. It contains the default configuration settings like proxies for HTTP(S) and FTP(S) connections that will be used when Wget executes.
Editing wgetrc for Wget Proxy
To edit the wgetrc file, open it using any text editor. If you use nano, use sudo nano/etc/wgetrc to open it.
Next, uncomment the proxy protocol line (HTTP, HTTPS, FTP) you want to use. Replace this address with your Squid proxy server IP and port addresses.
Testing wgetrc for Wget Proxy
You are almost done; hang in!
Next, you want to test your Wget proxy.
Test your wget proxy by trying to download a file. The process has already been covered in this article.
Simply run a command like
wget https://tldp.org/LDP/intro-linux/intro-linux.pdf
This should download the content in the URL through the Squid proxy server.
What You Need To Know About Proxy
Next, let’s look at what a proxy is and its function.
Simply, a proxy is a server that acts as an intermediary between clients and servers. This means when clients need to get or access a file from a server, a proxy, which in itself is a server, can help them reach their requests. The proxy provides functionality, security, and privacy based on its use case, policy, and administrative settings.
This section explains briefly why proxy servers are essential and some of their core functions in internet connectivity. This knowledge will help you, among other things, use Wget proxy more effectively.
Functions of Proxy Server
Honestly, many people on the internet use proxy servers, even if they don’t realise it. These proxy servers act as middlemen between your requests and the server at the other end you are trying to access. They ask for data on your behalf, thus hiding your identity and giving you total anonymity online. The whole process is super fast and seamless, so you don’t get to notice what’s happening.
Another thing proxies do is increase our internet browsing speed. They do this by storing or caching our data from previously visited sites. When we come to these sites in the future, the proxy quickly retrieves the stored information instead of downloading it all over again. This can help boost bandwidth and save time. Those are what you refer to sometimes as cookies. No, not the ones you munch!
1. Boosting Connection Speed
Suppose you paid close attention to how you surf the internet and are familiar with these tools. In that case, you must have noticed how different proxy servers affect the speed of your internet connectivity. Proxies provide different routes and pathways for your data to travel. They can make your internet faster and more efficient.
The table below shows a glimpse of how proxy affects your internet connectivity.
| With Proxy | Without Proxy |
| Rerouted connection, faster speed | Direct connection, slower |
| Multiple data points | Single failure point |
| Low risk of congestion | High risk of congestion |
| More privacy | Limited or low privacy |
The difference between using and not using a proxy server is very clear from the table above. Internet speed matters a lot, which is one excellent reason to consider using a proxy!
2. Enhancing Server Security
Aside from boosting internet speed, a proxy helps you regulate your safety online. You must understand adequately the role proxies play in safeguarding your activities on the internet. They help filter your web traffic and protect your devices from malicious content and sites.
This is how a proxy server protects you online:
- Firewall: Proxies act as a firewall by blocking malicious and harmful files and requests from attacking your system.
- Anonymity: Proxy masks your IP, making it hard for hackers to access your computer.
- Data Encryption: Proxy encrypts your data, making it impossible to read anyone without the encryption key. This helps to prevent unauthorised access to your information.
Different Kinds of Proxies
Understanding the different kinds of proxy servers is essential to know how to use wget proxy. The following are the kinds of proxy servers and briefly explain their functions and unique features.
- Reverse Proxy: This is used to hide the information of critical servers on your network to prevent them from potential harm.
- Forward Proxy: This is the most popular kind of proxy. It is used to hide your IP address. It is more like a gateway from your server to the internet. Using it makes you appear anonymous online.
- Open Proxy: This type of proxy is available online. It is usually prone to attack and data theft because it is unsecured.
Why Use Wget Proxy?
By now, you should fully grasp why we need to use a Wget proxy. But to avoid doubts, let’s look at some key reasons why you should use wget proxy.
When you use Wget with a proxy server, you simply instruct the server to get those files. You hide your identity while downloading or scraping files from the internet using the Wget proxy tool.
Using a Wget proxy becomes very important when trying to access websites with restrictions in place, like geographical authentications. A wget proxy can help you bypass these restrictions by masking your real IP and using the set IP of the proxy, which can be any location you set it to.
Using a Wget proxy lets users download contents securely and effortlessly, boosting safety and data transmission control. A Wget proxy configuration can provide several options for throttling, managing, and routing your download and saving processes.
Wget Proxy and Squid Authentication
So you have your server up and running, huh? Now, let’s talk about securing it to prevent unauthorised access.
First, you need authentication to ensure only authorised users can access your Squid server. This way, you can keep track of anyone using the service.
To set up a basic authentication, you must do the following.
Install Required Packages
Install this package apache2-utils by running:
sudo apt install apache2-utils
This package will manage the Squid proxy passwords using the htpasswd function.
Create User Logins for Squid
Next, using the htpasswd utility, create a new account for Squid. Go to the directly /etc/squid/ to create a new password and add a new user account using the command:
/etc/squid/passwd newuser.Replace “newuser”
Replace the “newuser” with any name you choose.
Configure Squid Wget Proxy for New Users
Next, open our Squid proxy configuration file using the command:
sudo nano /etc/squid/squid.conf
Locate the line starting with “auth_param basic program” and modify it to point to the password file you created in the step above.
Restart Squid Wget Proxy
This is the final step where you need to restart the Squid proxy server using sudo systemctl restart squid.
You are done. Your Wget proxy server is up and running with the basic authentication configuration. The wget proxy can now download files with the Squid wget proxy server and the new user login details.
Test Wget Proxy with Squid
You must test if your authentication configuration works correctly. Do this by trying to download a file with the Wget proxy. You will be asked to input your username and password for the account you created previously. The download should begin right after supplying your credentials.
Wget Proxy: Common Errors
While using the Wget proxy, you will encounter a few errors. These errors are primarily connection issues resulting from incorrect proxy configurations or network downtimes.
You might also need help with websites that have HTTPS. The Wget proxy may work better if the proxy you are using has HTTPS support.
If you provide an incorrect username after setting up your wget proxy authentication, you may need help logging in and using wget.
Wget Proxy: Tips and Tricks
If you are setting up a wget proxy via a command line interface, you must use the following command:
-e use_proxy=yes
-e http_proxy=proxyserver:port https://website.com/file
This is a quick way to bypass the process of modifying the wgetrc file.
Other tips for using wget proxy have been covered earlier in the post.
Wget Proxy: Pros & Cons
Pros of Wget Proxy
- Wget proxy boosts network performance
- Wget proxy enhances the security of the network
- Wget proxy gives you more control of the network
- A Wget proxy provides you with privacy and anonymity
Cons of Wget Proxy
- The plenty configuration in a wget proxy can lead to performance overhead
- The process of setting up a wget proxy is complex
- Incorrect wget proxy format can lead to potential security risks
Frequently Asked Questions About Wget Proxy
How Can I Specify Wget Proxy Location?
The best way to do this is to use the following variables:
https_proxy
http_proxy
These wget proxy variables should hold the URLs of the proxies for HTTPS and HTTP connections, respectively. The same holds for ftp_proxy.
Can Wget Proxy Work for Debian Linux?
Yes. You can configure the Wget proxy in your Debian Linux. You can do this using wgetrc. Refer to the previous discussion in this article.
What Protocols are Supported in Wget Proxy?
The Wget proxy currently supports HTTP, HTTPS and FTP protocols.
Wget Proxy: Final Thoughts
Using the Wget proxy introduces you to a new world of internet usage. Wget proxy provides the benefits of fast browsing and downloading, irrespective of firewalls. Although there are bound to be challenges, mastering the different proxy types and how to configure and troubleshoot them will help you fix any issues like a pro. If you want to read more self-help articles like this, you should check out our website.