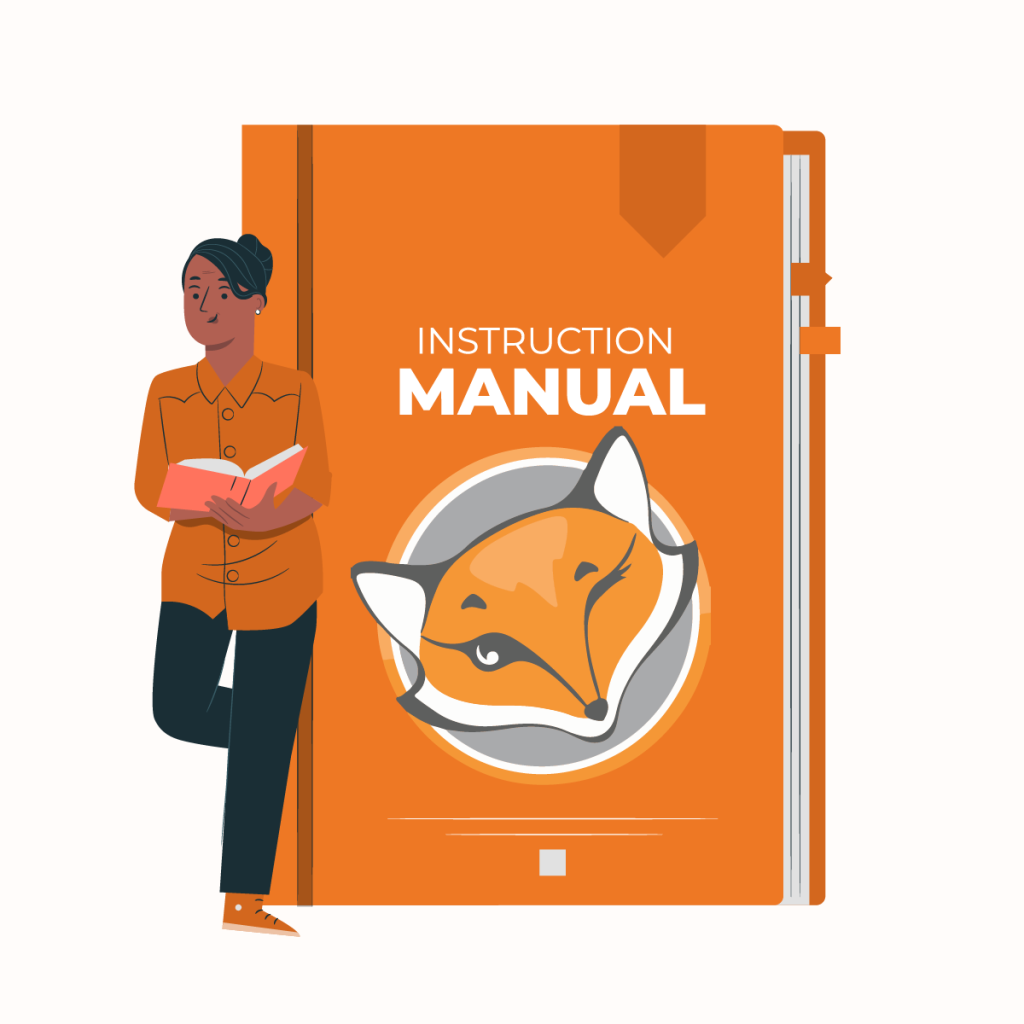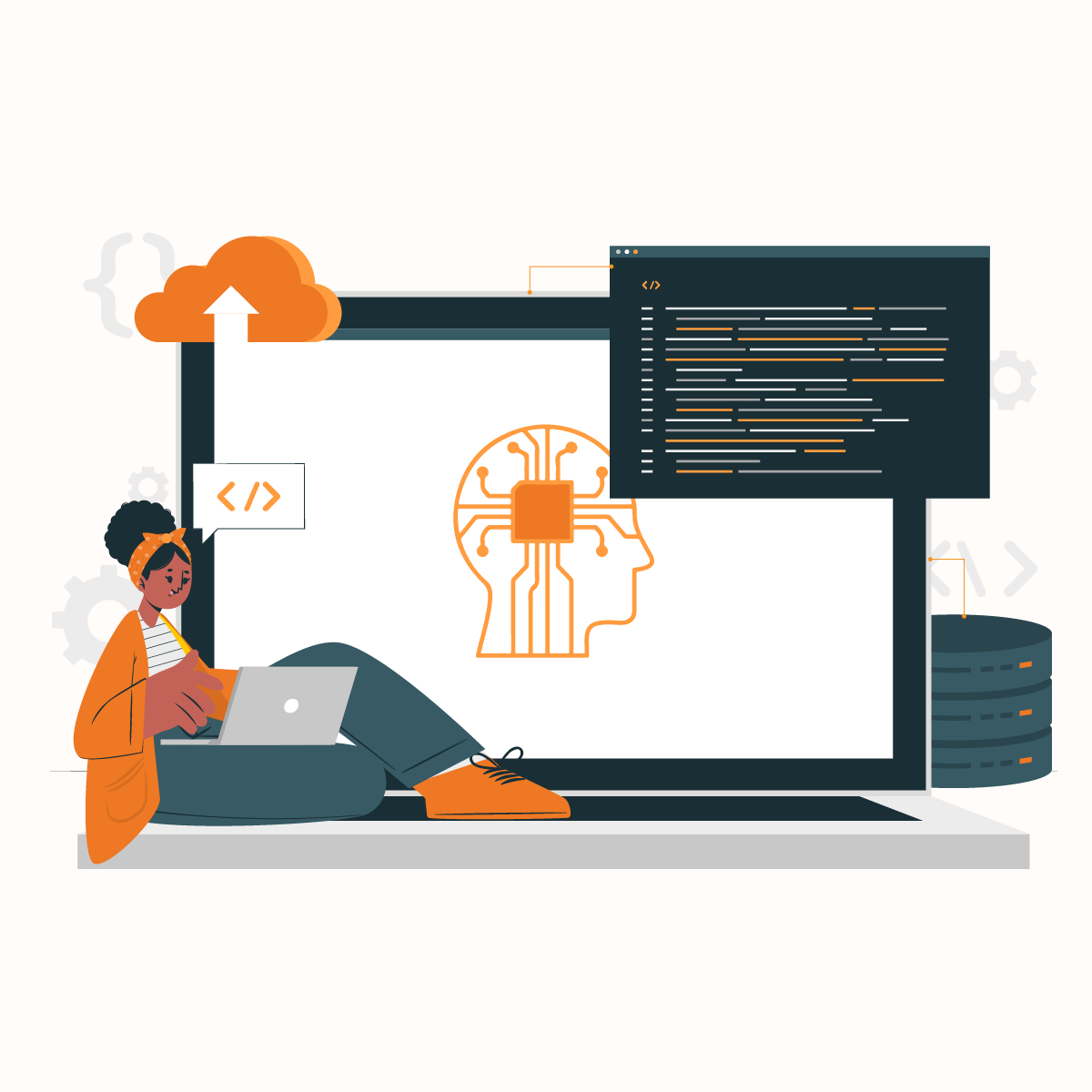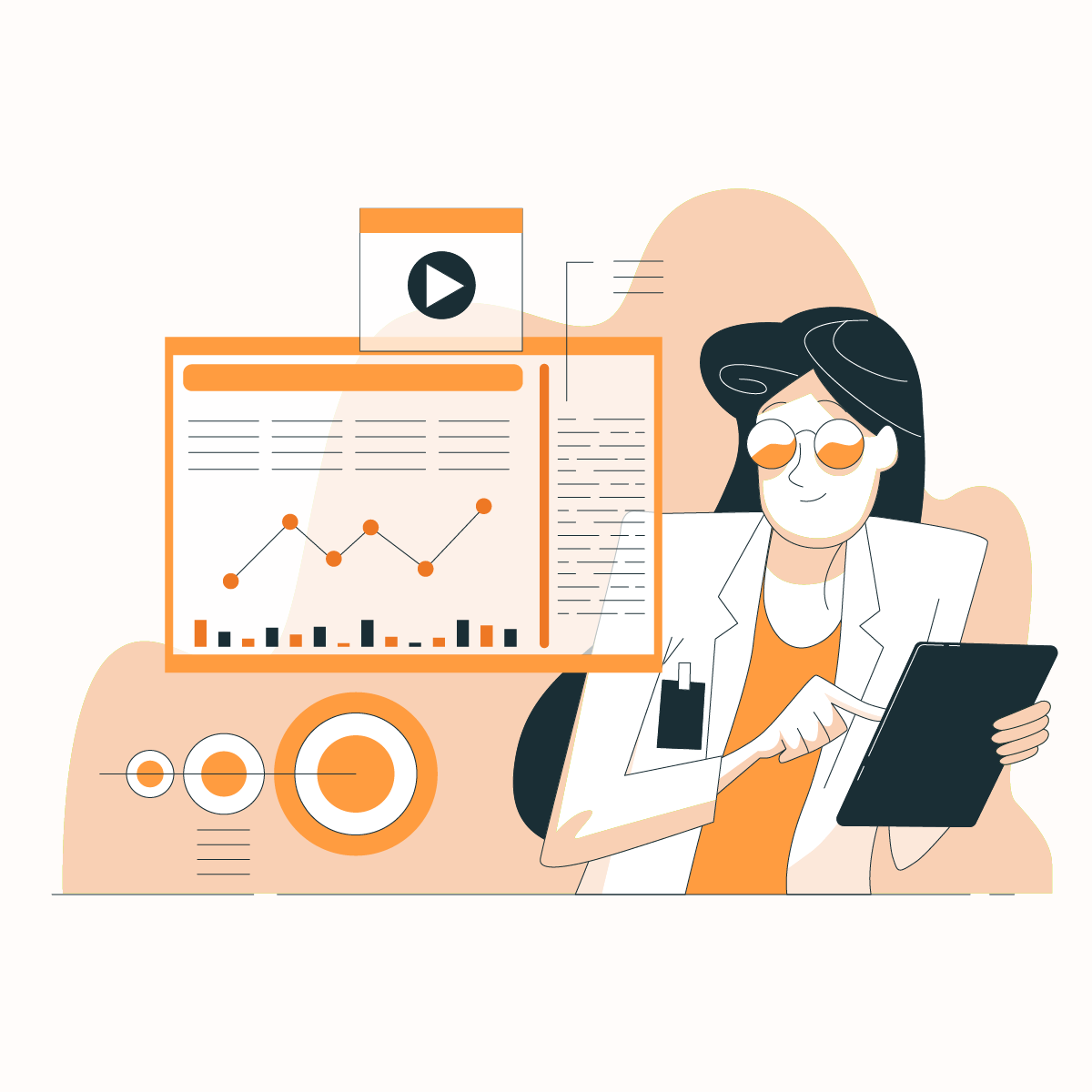Introduction
The best way to dig around the internet while maintaining anonymity is through the use of proxies. Routing traffic through an industry-leading proxy provider like NetNet can optimize your browsing experience.
However, manually turning them on and off can be exhausting, and this is where browser extensions become helpful. Extensions like FoxyProxy automate the process of switching proxies on or off.
Proxies have become mainstream as harnessing web data for business is becoming increasingly significant. You can use a representative for various activities, including web scraping, unblocking ISP restrictions, optimizing speed for online games, and others.
This guide will answer the burning questions of what FoxyProxy is. In addition, it will examine its features, how to set up FoxyProxy, launch it and integrate it with NetNut for optimized performance.
What is FoxyProxy?
FoxyProxy is a browser extension that simplifies the process of managing proxy settings. FoxyProxy is a browser extension that allows you to alter the default proxy settings on your browser. This browser extension is compatible with Chrome, Firefox, and all Chrome-based browsers like Opera and Edge.
It allows users to switch between multiple proxy configurations seamlessly and automates the process of routing internet traffic through different proxy servers based on customizable rules. FoxyProxy supports various proxy types, including HTTP, HTTPS, SOCKS, and more, making it a versatile tool for enhancing privacy, bypassing geo-restrictions, and managing multiple IP addresses efficiently. FoxyProxy is a free proxy management tool that simplifies how proxy servers interact with web browsers. Although the extension is free, you have to buy access to a proxy from an industry-leading provider like NetNut.
This browser extension allows you to create multiple proxy server profiles and switch between them with a click. In other words, you can use the FoxyProxy to manage proxies from a supported browser.
Features of FoxyProxy
FoxyProxy supports internet protocols like FTP, SOCKS, HTTPS, and HTTP. In addition, it is easy to learn, install, and use. This extension can be used with residential proxies. Here are some of its features:
Ease of installation
One of the most significant features of FoxyProxy is its ease of installation. You can download it directly from their website, install it, and get straight into using it. FoxyProxy does not require any additional plugins or software to function.
The installation is straightforward, with clear and concise instructions. Once this is done, you can add new proxy profiles to it and start using it. The proxies you install will appear in a menu on the browser toolbar.
Customization
This extension allows you to customize the user interface. There are various themes, colors, fonts, and layout. Three themes are available- dark, flat, or light based on your preferences.
Ease of managing proxies
FoxyProxy is gaining increasing recognition because of its ability to manage proxies easily. Once the extension is running, you can manage the proxies from the menu bar at the top of the screen.
From this menu, you can view, edit, add, or delete any proxy. What’s more, you can import proxies from other applications via the menu.
Create rule lists
Another prominent feature of FoxyProxy is creating rule lists. A rule list allows you to customize conditions for domains, URLs, or IPs.
For instance, you can set some conditions, which restrict access to some websites by blacklisting them. Subsequently, when you visit these sites, FoxyProxy will automatically redirect you to another website. This process automates blocking websites, so you do not have to do it manually one by one. As a result, it has never been easier to manage blocked or blacklisted websites.
Multiple proxy server profiles
FoxyProxy allows you to have multiple profiles, each with its own settings. Therefore, you can easily switch between them depending on your needs.
You may set up one profile for use in the office and another for use at home. In addition, you can save multiple profiles with different names to keep track of other devices.
When you open a new tab, the list of all the saved proxies becomes available to you.
Proxy importation and exportation
If you have ever needed to import and export proxies from one device to another, then you’d appreciate this feature. FoxyProxy allows you to import proxies from other applications. For instance, if you have 3 proxies stored in a file, you can import and start using them.
Alternatively, you can export existing proxies from your computer to other devices.
Auto Switch
The last feature to consider is auto-switch. This feature allows you to set up automatic redirection.
For example, when you visit a website, FoxyProxy will automatically find out if the browser supports HTTP/1.1. In cases where the browser does not support this, FoxyProxy automatically switches to the HTTP/2 protocol.
Subsequently, you don’t have to bother about which protocol is supported by your browser. Hence, you can enjoy an improved browsing experience.
Benefits of Using FoxyProxy
Using FoxyProxy offers numerous benefits, including enhanced privacy and security by masking your real IP address. It allows users to bypass geo-restrictions, providing access to content that may be blocked in certain regions. FoxyProxy also improves browsing efficiency by automating the process of switching between proxies based on user-defined rules. This can be particularly useful for tasks like web scraping, where different IP addresses may be needed to avoid detection and bans. Additionally, FoxyProxy’s user-friendly interface makes it easy to manage and configure multiple proxy settings, catering to both novice and advanced users.
Difference between Standard FoxyProxy and Basic FoxyProxy
There are two versions of FoxyProxy- Standard and Basic. While they are different, they share some characteristics. Both have the following features:
- You can set up multiple proxy profiles on them
- They both have proxy import features
- You can quickly switch between proxies with ease
The basic version of FoxyProxy, as the name suggests, offers only basic functionality. They include the ability to manage multiple proxy profiles and create rule lists. However, they lack advanced features like patterns. Patterns provide a certain control over the proxy server-you can use it to enable proxies for all domains. In addition, you can customize patterns to blacklist or whitelist certain domains.
If you need advanced features like patterns for managing IP addresses, advanced logging, custom lists, and auto-switching, consider downloading and installing the standard version.
How to use FoxyProxy with Google Chrome
Step 1: Download FoxyProxy
The first step to using this browser extension on Chrome is to download and install it. Go to the Chrome Web Store to download FoxyProxy. There are two options- basic and standard FoxyProxy. You can opt for the standard version if you need to work with proxies on certain websites. However, if this is not the case, you can select any version.
Step 2: Click on Options
You can get to the options page by clicking on Options. This page will not respond if it is already opened in another tab.
Step 3: Add New Proxy
While you are still on the Options page, a navigation menu will pop up with various actions. Since you want to add a new proxy, select Add New Proxy to get started.
Step 4: Name the Proxy profile
When you click on the General tab, there is an instruction to name your Proxy profile. You can choose any name that resonates with you. In addition, you can customize the profile by selecting a color that distinguishes it from other profiles.
Step 5: Configure your profile
To configure your proxy profile, go to the Proxy Detail tab and click on Manual Proxy Configuration. Here, you will put in details about the proxy server, including the IP address or Host address as well as the Port.
The IP address is quite different from the hostname. An example of a proxy IP address is 101.168.1. On the other hand, the hostname could be en.proxyhome.net. The Port is the number after the hostname, such as 2010.
In addition, there is a checkbox for those using SOCKS proxies. Click on the box and choose the version of the protocol you desire. You can leave the checkbox unmarked if you don’t use the SOCKS protocol.
There is a checkbox to Save Login Credentials, but make sure you don’t select it if you have whitelisted your IP address.
However, you may choose the option if you want to authenticate it with a username and password.
Alternatively, if you are managed on a general network like a home network, the Automatic proxy configuration URL may prove useful. This feature configures the proxy server automatically, so you don’t have to do anything.
Once you are done on this tab, click Save to implement the settings
Step 6: Set up URL patterns
The next step is to set up the URL patterns- this step is optional. Go to the URL Patterns tab and select Add new pattern. Then, you can add the name of the pattern and the URL.
The URL pattern field accepts regular expressions and wildcards. Regular expressions have an elaborate syntax, while wildcards use two symbols – * and ? to indicate the characters before or after the URL.
Furthermore, you can whitelist or blacklist any URL you input in this field.
Step 7: Enable proxy profile
Now, you are ready to enable the proxy profile. Two options are available:
- Use proxy *profile name* for all URLs if you want to enable them for all websites
- Use proxies based on customized patterns if you have set them to work for specific websites
Step 8: Testing
Kudos for reading to this stage- you are ready to use a proxy server on Chrome via FoxyProxy. Before you start exploring websites, go to Show My IP to confirm your location and IP address have changed to ensure anonymity once you go on the internet.
Using NetNut with FoxyProxy
FoxyProxy is undoubtedly an excellent proxy management tool. Therefore, you need an excellent proxy server like NetNut to complement its activities. NetNut is an industry-leading proxy provider with over six (6) years of experience.
NetNut, a global solution, provides various proxies to cater to your specific needs. These proxies serve as intermediaries between your device and the internet.
NetNut has an extensive network of over 52 million rotating residential proxies in 195 countries and over 250,000 mobile IPS in over 100 countries, which helps them provide exceptional data collection services.
Integrating NetNut with FoxyProxy gives you access to IP’s with unlimited bandwidth for complex processes like web data extraction, screen scraping, and search engine scraping. Subsequently, you will always have access to the best IP addresses for your activities.
Here are some reasons why you should choose NetNut proxy servers:
- It allows you to bypass CAPTCHAs, especially if you are using a bot to access a website
- ISP proxies provide lightning-fast, secure, and reliable access to data.
- NetNut proxies allow you to access websites anonymously- the website perceives your IP as a residential address, which minimizes the chances of being blocked or flagged.
- It allows you to overcome any geo-restriction so you can dig information from any part of the world with ease.
- You can monitor the functions from the dashboard, which has a friendly user interface.
Are you unsure of how to select the right proxy? Contact us today to speak to one of our experts to assist you with selecting the best solution based on your needs.
Conclusion
This guide has examined FoxyProxy, a browser extension that helps manage proxies. If you use proxies often, you know that managing them can be tricky. You need to pay attention to parameters like IP address, Port, protocol, and password, as well as update them.
FoxyProxy comes with various features such as import, export, and synchronization that optimize the management of proxies. We have also provided a detailed guide on how to download, install, and launch FoxyProxy on Chrome.
Finally, you can take it a step further by integrating it with NetNut to experience exceptional browsing activities while ensuring anonymity.
Kindly contact us if you have any problems with working with FoxyProxy
Frequently Asked Questions
Can I disable a proxy after integrating it with FoxyProxy?
Yes, you can disable a Proxy after integrating it with FoxyProxy. Since it is a proxy management tool, it also has the option to “disable proxy.”
What is a Proxy?
Just like how we have different residential addresses, every device has a unique IP address. When you use your computer to access a website, your IP address is exposed. An expert can track your location based on your IP address. Subsequently, some websites that have geo-restrictions can determine your general location- country or state. As a result, you will not be able to access the web page.
This is where a Proxy comes in. They act as a middleman between your IP address and the website. Consequently, the website cannot access your IP address directly. The Proxy receives the request from your device and sends it to the website, as well as returning the response to your device.
What is the simplest way of using FoxyProxy with browsers?
The simplest way of using FoxyProxy with compatible browsers like Chrome is to download the extension from the Chrome Web Store. Once the download is complete, install it, open it, and add proxies to the extension.