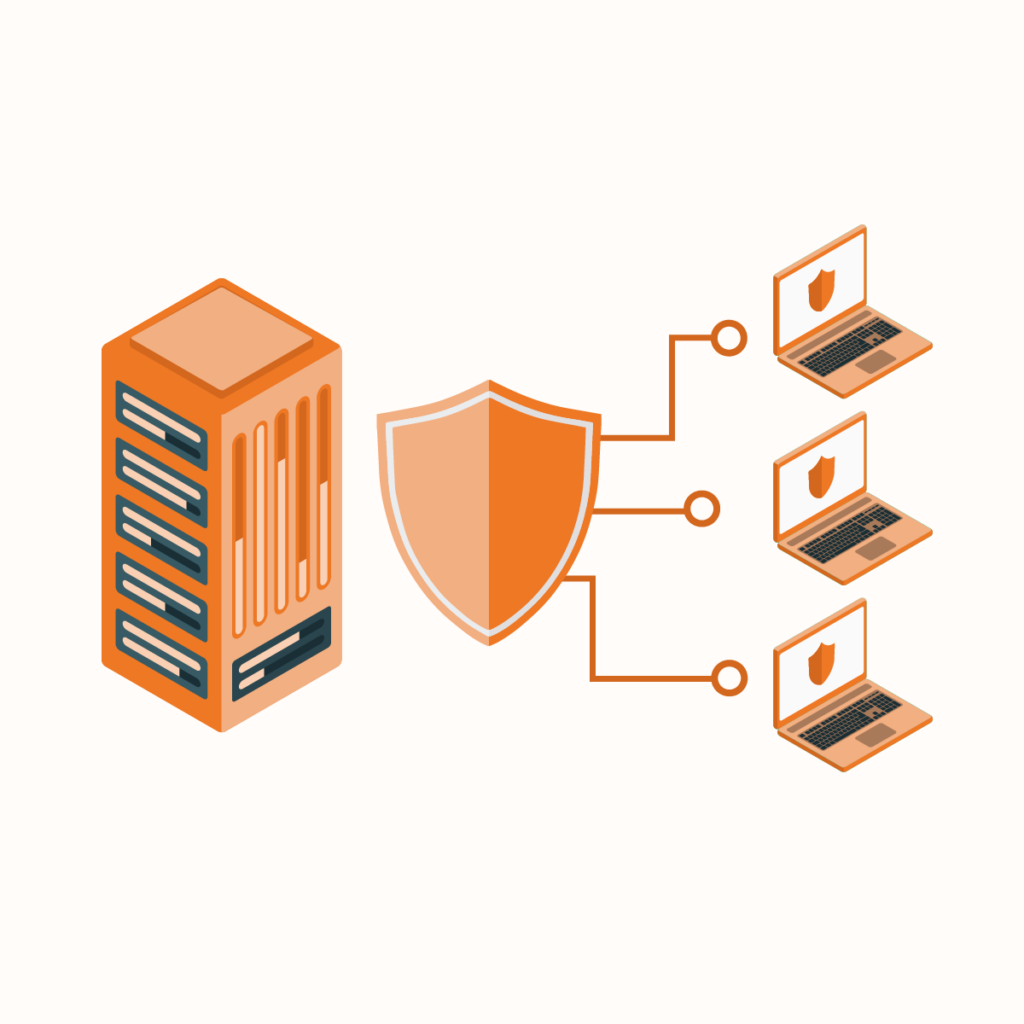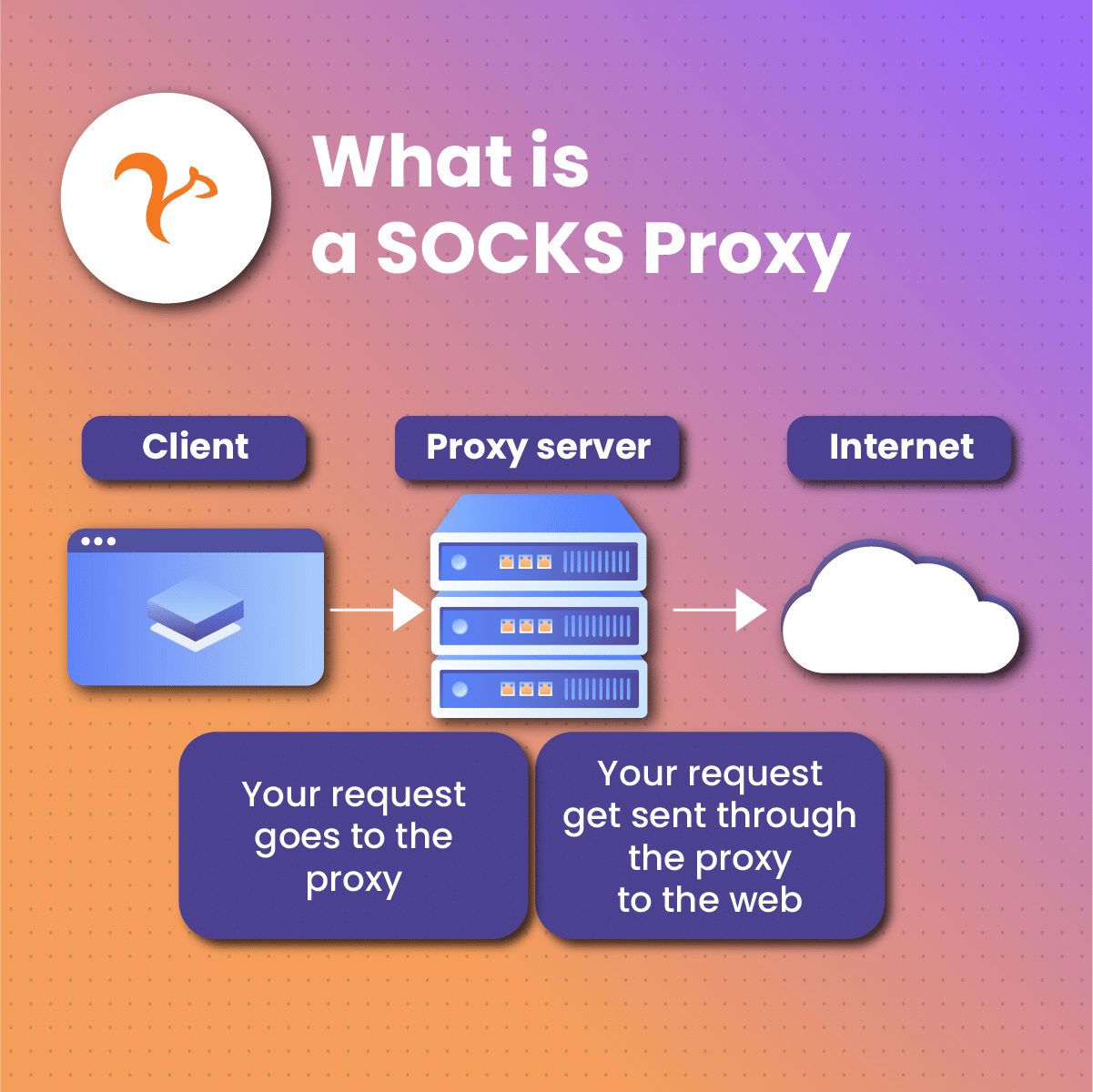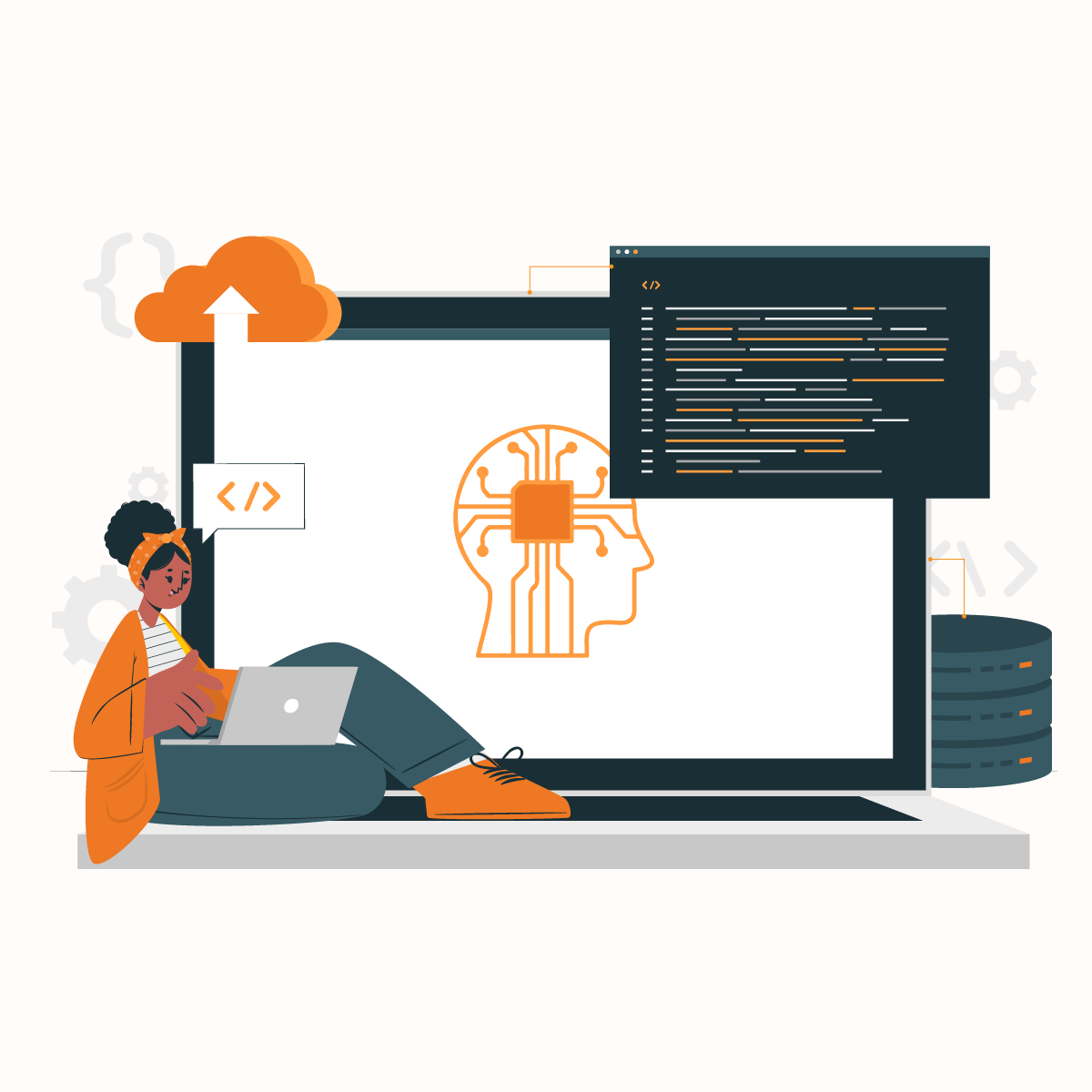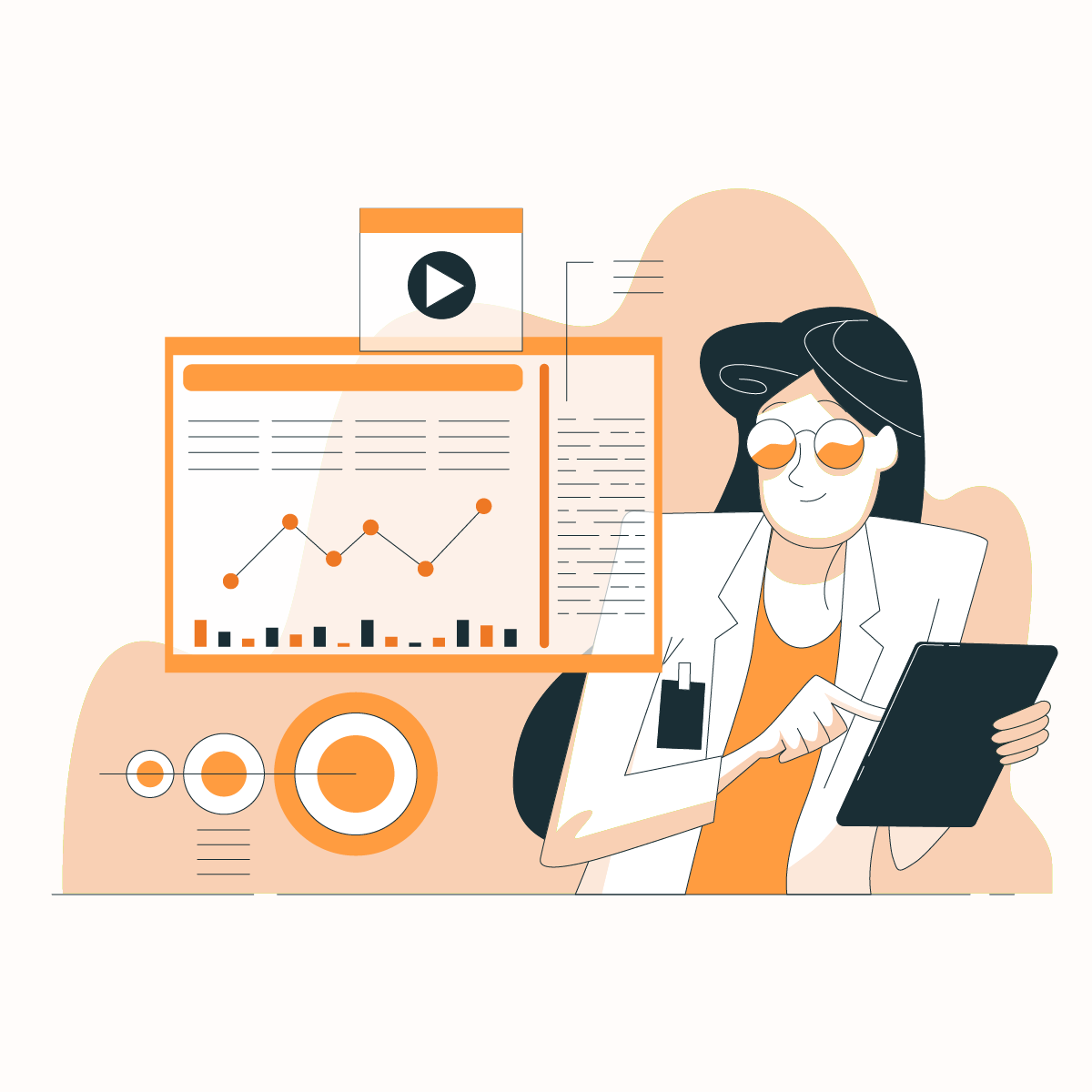In the massive landscape of cybersecurity, understanding and managing proxies is essential for ensuring a secure online experience. This step-by-step tutorial explores how to remove SOCKS proxy Mac, providing end users with a step-by-step guide to boost their digital security. From unraveling the basics of SOCKS proxies to delving into Mac-specific configurations, this detailed tutorial on how to remove SOCKS proxy Mac is your roadmap to a proxy-free environment.
What Are SOCKS Proxies?
SOCKS proxies are a type of proxy server that operates at the socket level, providing a versatile way to handle different types of traffic. SOCKS (Socket Secure) proxies are a type of proxy server that operates at the transport layer, providing a flexible way to manage various types of internet traffic. Unlike HTTP proxies that are designed solely for web traffic, SOCKS proxies are protocol-independent and can handle different types of connections, such as HTTP, FTP, SMTP, and more.
This versatility makes them useful for a wide range of applications including online gaming, streaming, and accessing restricted content. SOCKS proxies come in two main versions: SOCKS4 and SOCKS5, with SOCKS5 offering enhanced features like support for UDP, authentication mechanisms, and IPv6. These proxies work by creating a tunnel between the client and the server, routing the client’s internet traffic through the proxy server, thus masking the client’s IP address and providing a layer of anonymity and security.
The most commonly used version is SOCKS5, which offers enhanced features over its predecessors. SOCKS5 supports authentication methods, allowing only authorized users to access the proxy server. It also provides support for both TCP and UDP protocols, enabling efficient handling of different types of data transmissions. Additionally, SOCKS5 is capable of managing IPv6 addresses, ensuring compatibility with modern internet standards.
In practice, when a client connects to a SOCKS proxy, the proxy server establishes a connection to the target server on behalf of the client. This process masks the client’s IP address, providing a layer of anonymity and potentially bypassing network restrictions. However, it’s important to note that while SOCKS proxies can conceal a user’s IP address, they do not encrypt the data being transmitted. Therefore, they should not be solely relied upon for securing sensitive information.
Fundamental Concepts Of SOCKS Proxy
Mentioned below are the fundamental concepts about SOCKS Proxy you need to know before learning how to remove SOCKS proxy Mac:
Socket Level Communication
SOCKS proxies work at the socket level. It handles communication between a server and a client. They are protocol-dependent, which implies that they can work with various network protocols like HTTP, FTP, etc.
Versions
SOCKS comes in different versions, with SOCKS4 and SOCKS5 being the most common. SOCKS5 has more features and supports IPv6, UDP, and authentication.
Authentication
SOCKS5 supports a mechanism of authentication, boosting security. Common methods include username/password authentication.
TCP and UDP Support
SOCKS proxies are built to support both UDP and TCP traffic. The preceding makes them well-suited for a wide range of applications beyond web browsing.
Firewall Traversal
SOCKS proxies can traverse network address translators (NATs) and firewalls, making them useful for scenarios where there is a restriction of direct connections.
Routing
SOCKS proxies can route traffic through a proxy server, providing anonymity for the client and bypassing certain geographical restrictions.
Application Support
SOCKS proxies are widely employed for various applications, including online gaming, web browsing, and P2P file sharing.
Proxy Chains
Users can chain multiple SOCKS proxies together to increase anonymity and security.
Dynamic IP Assignment
SOCKS proxies can dynamically assign IP addresses. The preceding adds an additional layer of privacy.
Configuration
Users or applications need to be configured to use a SOCKS proxy. This configuration involves specifying the proxy server’s IP address, port, and, if required, authentication details.
A robust understanding of these concepts and how to remove socks proxy Mac is essential for effectively using SOCKS proxies in different scenarios, which balances the needs of anonymity, security, and network functionality.
Why Would You Want To Remove A SOCKS Proxy From Your Mac?
There are several reasons why you might want to remove a SOCKS proxy from your Mac. Firstly, if you are experiencing slow internet speeds or connectivity issues, the proxy could be causing the bottleneck. Proxies can add latency to your connection as your data has to pass through an additional server before reaching its destination. Secondly, if you are encountering access issues with certain websites or services, it might be due to the proxy server’s IP being blocked or blacklisted.
Removing the proxy can restore normal access. Thirdly, if you no longer need the added anonymity or bypass capabilities provided by the proxy, removing it can simplify your network configuration and reduce potential points of failure. Additionally, if your proxy settings were configured incorrectly or maliciously, removing the SOCKS proxy can help secure your network and protect your personal information. Finally, maintaining a direct connection to the internet without a proxy can often lead to a more stable and faster browsing experience.
There are several reasons why you might consider removing a SOCKS proxy configuration from your Mac:
- Unintended Configuration: In some cases, a SOCKS proxy may be enabled without your knowledge, possibly due to malware or unauthorized access. This unintended configuration can redirect your internet traffic through an unknown proxy server, posing security risks.
- Network Connectivity Issues: An improperly configured or malfunctioning SOCKS proxy can lead to connectivity problems, such as slow internet speeds, inability to access certain websites, or frequent disconnections. Removing the proxy can help restore normal network performance.
- Privacy Concerns: If you’re uncertain about the trustworthiness of the proxy server, it’s advisable to disable it. Routing your traffic through an untrusted proxy can expose your data to potential interception or misuse.
- Compliance with Network Policies: In corporate or educational environments, the use of unauthorized proxies may violate network policies. Disabling the SOCKS proxy ensures compliance with such regulations and prevents potential disciplinary actions.
- Troubleshooting Purposes: When diagnosing network issues, it’s essential to eliminate variables. Disabling the SOCKS proxy can help determine whether the proxy is the source of the problem, facilitating more effective troubleshooting.
By understanding the role of SOCKS proxies and recognizing situations where their removal is beneficial, you can maintain optimal network performance and security on your Mac.
How To Remove SOCKS Proxy Mac: Step-by-Step Guide
Knowing how to remove SOCKS proxy Mac involves learning how to adjust the network settings. Mentioned below is a step-by-step guide to achieving it:
System Preferences
On your Mac, open “System Preferences”. You can locate this in the Apple menu at the top-left corner of your screen.
This is the first thing you need to do if you want to know how to remove SOCKS proxy Mac.
Network Preferences
In System Preferences, locate and click on “Network”.
Select Network Connection
In the Network preferences, you will see a list of available network connections on the left side. Select the network connection that is currently using the SOCKS proxy.
This is a very important step in learning how to remove SOCKS proxy Mac.
Proxy Settings
Click on the “Advanced” button, typically found in the lower-right corner of the Network preferences.
Proxies Tab
In the Advanced settings, a new window will open. Locate the “Proxies” tab.
Disable SOCKS Proxy
Look for the “SOCKS Proxy” option in the list. Uncheck the box next to it to disable the SOCKS proxy for that network connection.
Save Changes
Click “OK” to close the Advanced settings window.
Apply Changes
Back in the main Network preferences window, click the “Apply” button to apply the changes you made.
Close Preferences
Close the Network preferences window.
Test Connection
Open a web browser or any application that is using the network and verify that the SOCKS proxy has been removed by checking your connection.
By adhering to these steps, you will be able to successfully remove the SOCKS proxy configuration from your Mac. Remember that these instructions on how to remove SOCKS proxy Mac may vary slightly based on your macOS version, but the general process remains the same.
How To Remove SOCKS Proxy Mac: Best Practices
When practicing how to remove SOCKS proxy Mac, consider these best practices:
Verify Current Proxy Usage
Before removing a SOCKS proxy from Mac, check your network settings to ensure that it is currently in use. This can be done as follows:
System Preferences > Network > [Your Network Connection] > Advanced > Proxies.
Verifying your current proxy usage is essential to be sure you have completed the steps on how to remove SOCKS proxy Mac.
Document Proxy Details
If you are using specific proxy settings, document the details, such as port, IP address, and authentication credentials. This documentation can come in handy for future reference.
Disconnect Applications Using Proxy
Disconnect or close any services or applications that might be actively using the SOCKS proxy to prevent disruptions.
Remove Proxy From All Relevant Connections
If you are using multiple network connections, ensure that you remove the SOCKS proxy settings from all relevant connections individually. Go through each connection in System Preferences > Network.
Review Other Proxy Settings
Check for other proxy configurations, such as HTTP or HTTPS proxies, and adjust or remove them if necessary.
Restart Applications if Needed
After removing the SOCKS proxy, restart applications that depend on network connections to ensure they recognize the updated settings.
This is a key practice to note when practicing how to remove SOCKS proxy Mac.
Verify Internet Connectivity
After removing the SOCKS proxy, test your internet connection to ensure that your network connectivity is functioning as expected.
Again, these steps on how to remove SOCKS proxy Mac apply to most versions of macOS;
How To Remove SOCKS Proxy Mac: Frequently Asked Questions
How Can I Know If My Mac Is Using A SOCKS proxy?
Check your network settings. If you see a configured SOCKS proxy under the network connection settings, it is in use. You can find this in
System Preferences > Network > [Your Network Connection] > Advanced > Proxies.
If it’s using a SOCKS proxy, you can follow the steps on how to remove SOCKS proxy Mac outlined in this article.
Should I Restart My Mac After Removing the SOCKS Proxy Settings?
This is a popular question people ask about how to remove SOCKS proxy Mac. Usually, you shouldn’t restart. Changes take effect once you click “Apply” in the Network preferences. However, restarting certain applications may be necessary for them to recognize the new network settings.
How Do I Confirm That The SOCKS Proxy Has Been Successfully Removed?
To be sure you have completed the steps on how to remove SOCKS proxy Mac, open a web browser or any application that uses the internet and check if your connection is working as expected. You can also revisit the network settings to verify that the SOCKS proxy option is unchecked.
How To Remove SOCKS Proxy Mac: Final Thoughts
Bid farewell to SOCKS proxy on your Mac with confidence. This step-by-step tutorial has equipped you with the knowledge on how to remove SOCKS proxy Mac, allowing your Mac to operate at its full potential. If you decide to use a proxy, using a proxy with endless possibilities is important if you want to unlock the full potential of your business. This is where NetNut proxy solutions come in. NetNut offers the best proxies for efficient web scraping and secure browsing. With an unmatched global coverage, you can enjoy premium proxies at a cost-effective price.