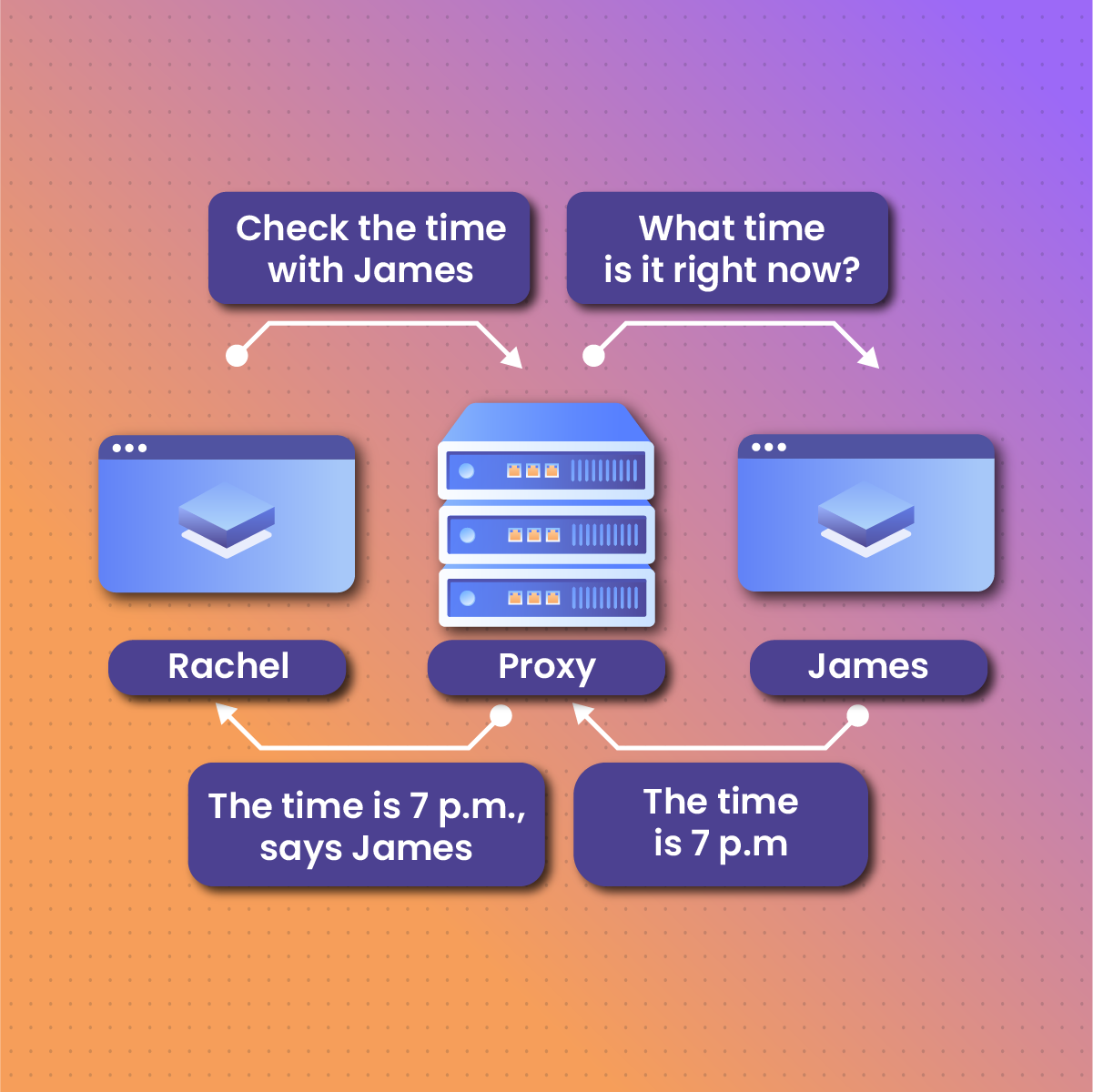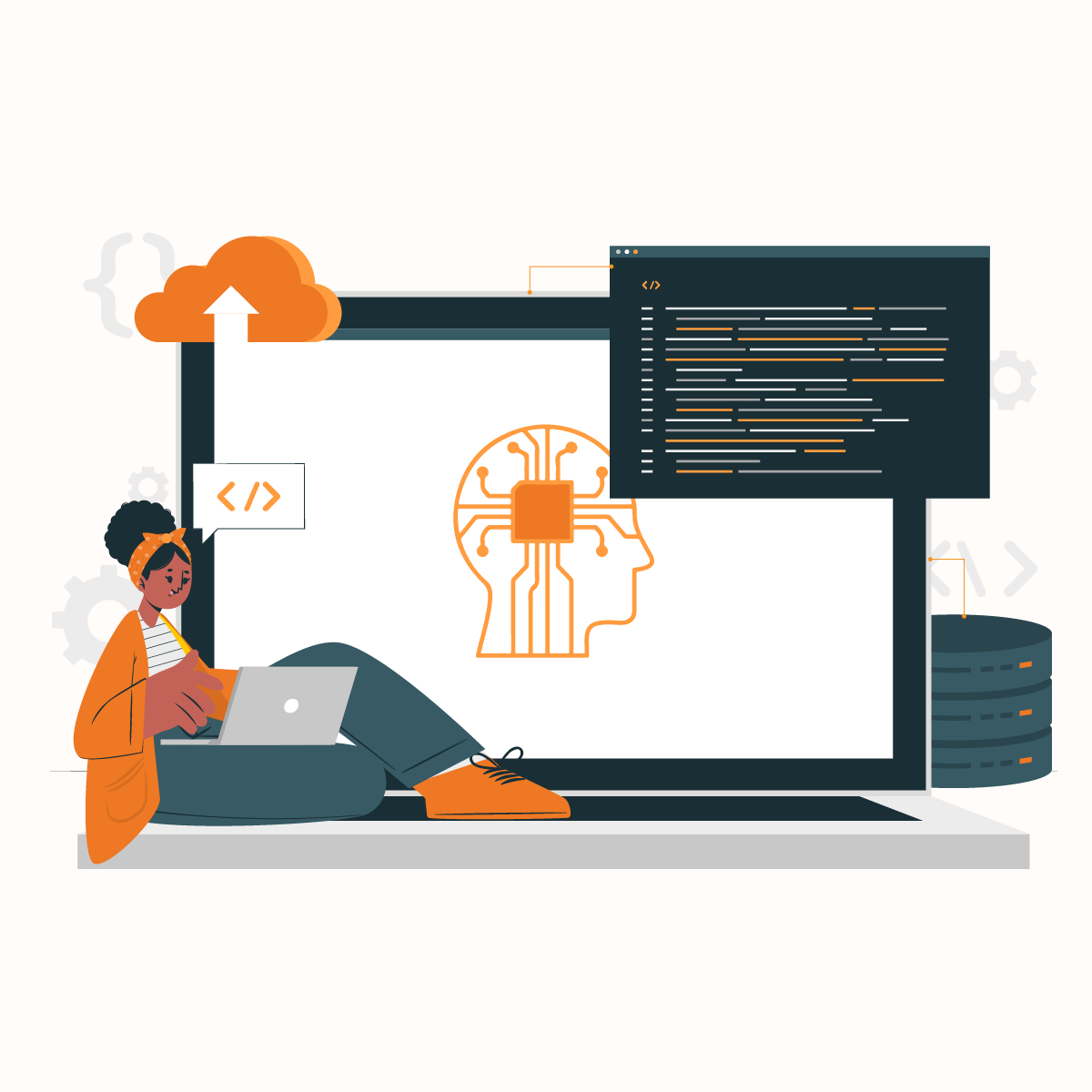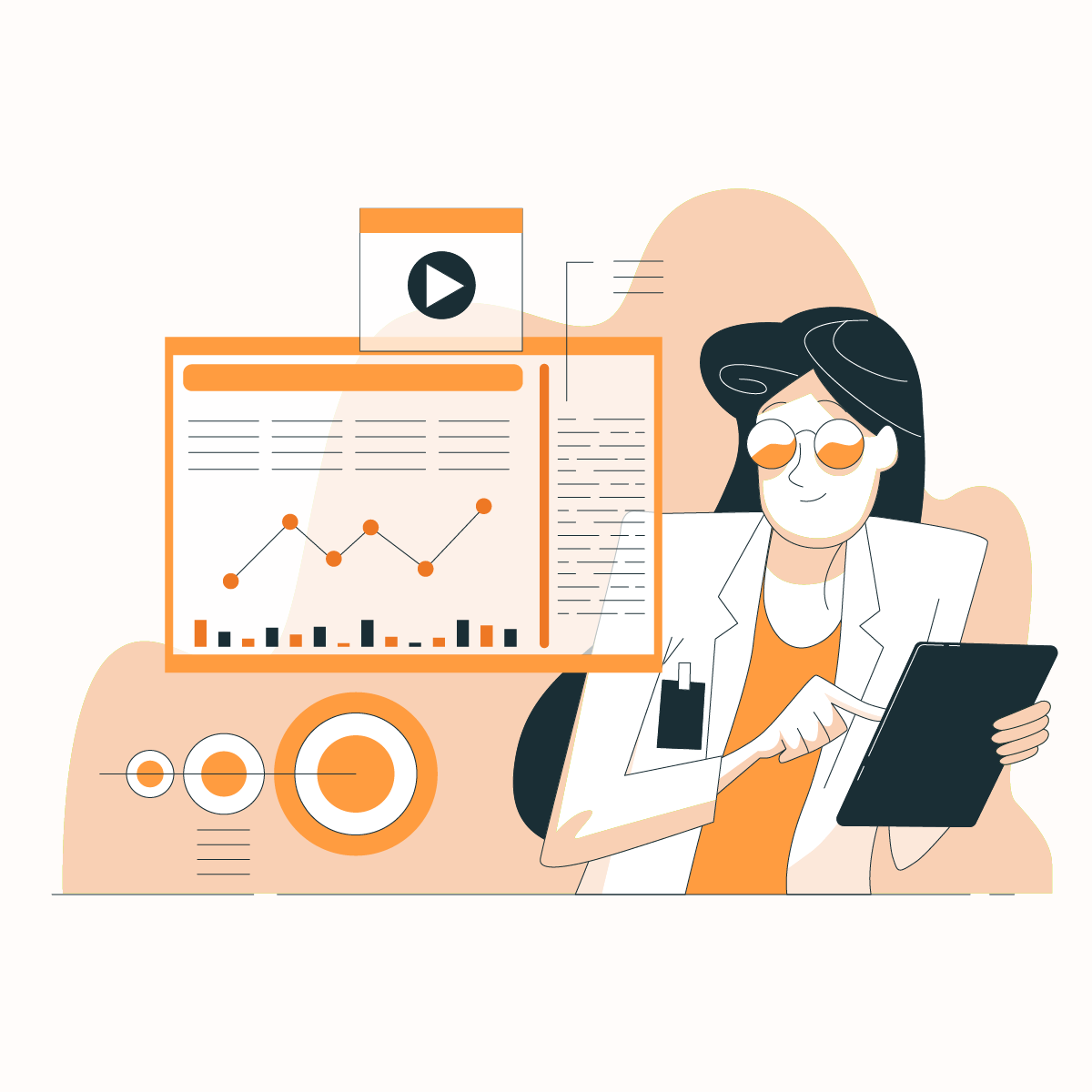The digital world is turning into a proxy-clad landscape at the speed of light. There are millions of websites with countless numbers of visitors, all craving your attention. There are even malicious sites that steal your data without your approval. This is why if you are a Windows 10 user, you should be high on protecting your details online using proxy settings Windows 10. Setting up a proxy in Windows 10 is an effective way to protect your online privacy, secure sensitive information, and access content that may be restricted in your region. Proxies act as intermediaries between your device and the internet, offering a layer of anonymity and security that enhances your browsing experience.
Setting up a proxy server on Windows might seem like an arduous task at first, but it is a very straightforward process if you follow this tutorial through to the end. We will show you what a proxy means, why you need it, how to set up a proxy in Windows 10, proxy cons and pros, and other essential tips.
First Things First. What Are Proxies?
Proxies are intermediary servers that act as the middlemen between the internet and your computer or smart device. When you visit any website, online store, or platform, your request first goes to the proxy server you are using. This server then sends your request to the target website’s server in your stead. When the target website sends a response, this response first meets your proxy server before it gets delivered to your computer, phone, or smart device. This procedure ensures the target website does not know your IP address as your proxy masks it.
Proxies are servers that sit between a user’s device and the internet, forwarding requests and responses while masking the user’s IP address. By routing traffic through the proxy server, they provide privacy by hiding a user’s location and identity. Proxies come in different types, including HTTP, HTTPS, and SOCKS, each with specific use cases. They’re widely used for various purposes, from anonymous browsing and data scraping to accessing restricted content or optimizing network speed. Proxies offer added security, enabling users to shield their activities from potential threats, especially on unsecured networks.
Why Use A Proxy With Windows 10?
There are several reasons why using proxy settings Windows 10 is necessary. One of the critical reasons is security purposes. When you mask your IP address, your personal information and browser history are protected from external tracking websites and advertisers who can use your IP to target and route incessant adverts to your device.
Using a proxy with Windows 10 offers several advantages that improve both security and functionality:
Geographical Restrictions
For different reasons, websites or content can place geographical restrictions on those who access their content. If your location is flagged, you may be unable to access these websites or view their contents. When you use proxy settings Windows 10 on your computer, you can easily bypass these geographical restrictions no matter where you live. This becomes handy when accessing online gaming sites, streaming platforms, etc. Proxies enable you to bypass regional restrictions by masking your IP address and simulating access from other locations. This makes it easier to access region-locked content, like streaming services, websites, or online tools.
Load Balancing
Load balancing is a technique by which proxy servers share incoming requests across several servers. As the term implies, when requests are distributed evenly, it helps the server work effectively, optimizes server performance, and ultimately ends server crashes due to overwhelming traffic. With load balancing, you can be sure of improved website browsing responsiveness and better user experience.
Browsing Speed
Proxy servers can boost your browsing speed, which is how they do this.
A proxy can cache the websites you visit regularly. Contents that can be cached include images and scripts. These cached contents are saved locally and can be accessed easily when visiting these sites. This caching system adopted by proxy servers can boost browsing speed and decrease bandwidth consumption.
Anonymity
This is also one of the top reasons people use proxy settings Windows 10 or any other device. This becomes essential when you engage in activities that need you to be very discreet about your data or content. Such actions include online activism, whistleblowing, or accessing highly sensitive information without leaving behind digital footprints. By hiding your IP address, proxies allow you to browse the internet anonymously, which prevents websites, advertisers, and trackers from identifying or locating you. This is especially useful for those who prioritize personal privacy.
Content Filtering
Imagine you are the owner of a firm, and your employers have access to the internet using your company network and data. Rogue workers might want to exploit the opportunity and access several contents against company policy or rules. Using proxies can restrict them from accessing censored sites that can affect the safety of the network and the organization.
Locating Proxy Settings Windows 10
Let’s help you locate proxy settings Windows 10 on your system.
Step 1: Got To Settings
You can either use the command “Windows key + I” to open the settings menu on your computer or click on the “Start” icon on your taskbar and select “Settings” from the list of icons.
Step 2: Navigate To Network & Internet Settings
Next, select “Network & Internet” to open a new window.
Step 3: Click On Proxy Settings
Towards the end of the options, select “Proxy.” Your computer should display the proxy settings Windows 10 available for your computer.
Step 4: Setting Up Automatically
The first option under the Automatic Proxy Setup tab is the “Automatically detect settings.” Toggle this option on. This will let your computer detect any proxy settings Windows 10 provided by your network.
Step 5: Setting Up Manually
Scroll down to the manual section and enter the proxy server’s details. You can also choose if you want to use the server for all protocols on the device or particular protocols.
Step 6: Save Your Settings
After inputting the necessary fields, hit “Save,” or your changes will be lost. Your computer will now route your internet connection through the proxy settings Windows 10 you specified.
Note: If you have proxy server software, the procedures for configuring proxy settings Windows 10 differ. Consult the documentation with the proxy software to set it up. If you run into problems, contact the support provided in the instructions and request a detailed guide on configuring the proxy settings Windows 10.
Now, you have successfully configured proxy settings Windows 10 on your computer, but that’s not the end. The following section explains how to set up the proxy server settings.
How To Set Up a Proxy Server in Windows 10
After completing the requirements in the previous section, you need to configure specific details of the proxy server.
To do this,
- Click the “Windows key + R” and type “inetcpl.cpl.”
- On the pop-up window, navigate to the Connections tab and click “LAN settings.”
- Next, check the “Use a proxy server for your LAN.”
- Click on Advanced and continue with the explanations below
Select Proxy Type
Since you are using manual settings, you must select a proxy type. Depending on your server’s specifications, this could be SOCKS4, SOCKS5, HTTP, or HTTPS. Contact your provider if you do not know this.
Input Address And Port Of Proxy Server
After determining the proxy type, proceed to enter the address and port details of the server. The address is the IP address or URL you want to connect to. The port specifies the service the server is listening to or running on.
Save And Apply
Click save for your computer to use these settings. Ensure you verify the accuracy of the details you entered. Wrong information can lead to lousy functionality and limited or no internet access.
Testing Proxy Settings Windows 10 Connection
After configuring proxy settings Windows 10, you must test the internet connection to ensure it works well. These are some ways to test your proxy settings Windows 10 configuration.
Check With A Proxy Detection Website
Open a web browser on your Windows 10 PC. You can use browsers like Mozilla Firefox, Google Chrome, or Microsoft Edge.
Visit a proxy detection website and confirm if it can detect your IP address and location. Various websites can do this.
Check Your IP
Confirm if the IP address shown on the detection website or tool you use is the same as that of your proxy server. If both addresses are different, then your configuration may not work.
Disabling Proxy Settings Windows 10
You can turn off your proxy settings Windows 10 by going to
- Settings on your computer
- Select Network & Internet
- Navigate to Proxy
- Look for the enabled options and toggle them off.
What You Should Know Before Configuring Proxy Settings Windows 10
We will soon get into the core details of using proxy settings in Windows 10, but let’s do a little housekeeping before we do. Keep these things at your fingertips while attempting to set up a proxy on your Windows 10 computer.
Know Your Proxy Settings Windows 10 Requirements
Before starting any configuration, you must determine what requirements made you opt for a proxy. Your requirements are like your needs. These needs include the level of anonymity you want, the location of the proxy server you chose, and any other functionalities or features you require. Knowing your requirements will guide you in selecting the best proxy settings Windows 10 provider.
Pick A Trusted Proxy Settings Windows 10 Provider
In the market, you can get confused about which proxy server provider to go for. As discussed above, You must carefully research and choose one that best suits your needs. For all your proxy server needs, we recommend NetNut proxy solutions. NetNut ensures a smooth and hassle-free user experience as you configure and use proxy settings Windows 10.
Check For The Necessary Network Administrator Access
You must determine your admin rights and access before setting up your proxy server, especially if you are doing so within a network. Depending on how your network is configured, you may need access to administrative privileges. If you do not have these rights, you may want to check in with your network’s administrator to help you configure proxy settings Windows 10.
Know The Different Proxy Settings Windows 10 Terminology
Like every other field, proxy server settings on Windows 10 or any other device or software, for that matter, have their own set of terminologies. If you are a newbie, check out the meaning of terms like “Proxy port,” “Authentication,” “Proxy IP Address”, etc. You should not work in the dark so that you don’t run into problems. However, if you run into any issues, we have a section in this guide that answers common errors you can encounter when setting up proxy settings Windows 10.
Decide If You Are Using Manual Configuration Or A Proxy Software
Although we will talk about this in detail later in the article, before setting up your proxy settings Windows 10, you must decide if you want to go all DIY ninja-style or prefer proxy software.
If you want to do the dirty work yourself, you should be ready for a lot of tweaking and network settings. On the other hand, if you use dedicated software, you will surely enjoy a rich and interactive user interface with tons of cool features. The method you adopt depends entirely on your preference and technical expertise.
Now that we have familiarized ourselves with this need-to-know information, let’s get down to the day’s business. How do you access proxy settings Windows 10 on your computer?
Some Troubleshooting Tips
If you need help, here are some tips to help you resolve the issues.
- After configuration, test if your proxy server is working perfectly.
- Recheck your configuration details and ensure you typed in the correct addresses.
- Use another proxy server if problems persist.
- Check and turn off firewalls or security/antivirus software that might block the connection. Revoke their access.
- Contact your internet service provider or network administrator if you still have issues.
Pros Of Proxy Settings Windows 10
- Better security and anonymity
- Enhanced network performance
- Access to geo-restricted content
- Improved browsing speed
Cons Of Proxy Settings Windows 10
- Using fake proxy servers can lead to security risks.
- Some sites may prevent you from using proxy servers to visit them
- Some proxies are unreliable
- Network congestion while using proxies can cause pages to load slowly.
Frequently Asked Questions About Windows 10 Proxy Servers
Should I Leave Configure Proxy Automatic On?
Leave it on to use an anonymous proxy server or turn it off.
How Many Proxies Can I Use?
Social media and web scraping require multiple proxies. However, sneaker bots need just one proxy.
Can Proxy Settings In Windows 10 Boost Browsing Speed?
Proxy Settings Windows 10: Let’s Wrap It Up
At this junction, you are now familiar with what proxy settings in Windows 10 mean and how to configure them. We discussed using a trusted proxy server provider, as a bad one can cause more harm than good. We mentioned NetNut as a reliable resource for all proxy solutions. In case you missed it, NetNut will provide you with some of the best proxy settings Windows 10 for your requirements. Using our solutions means you now have access to some of the fastest and most reliable proxies on the planet.