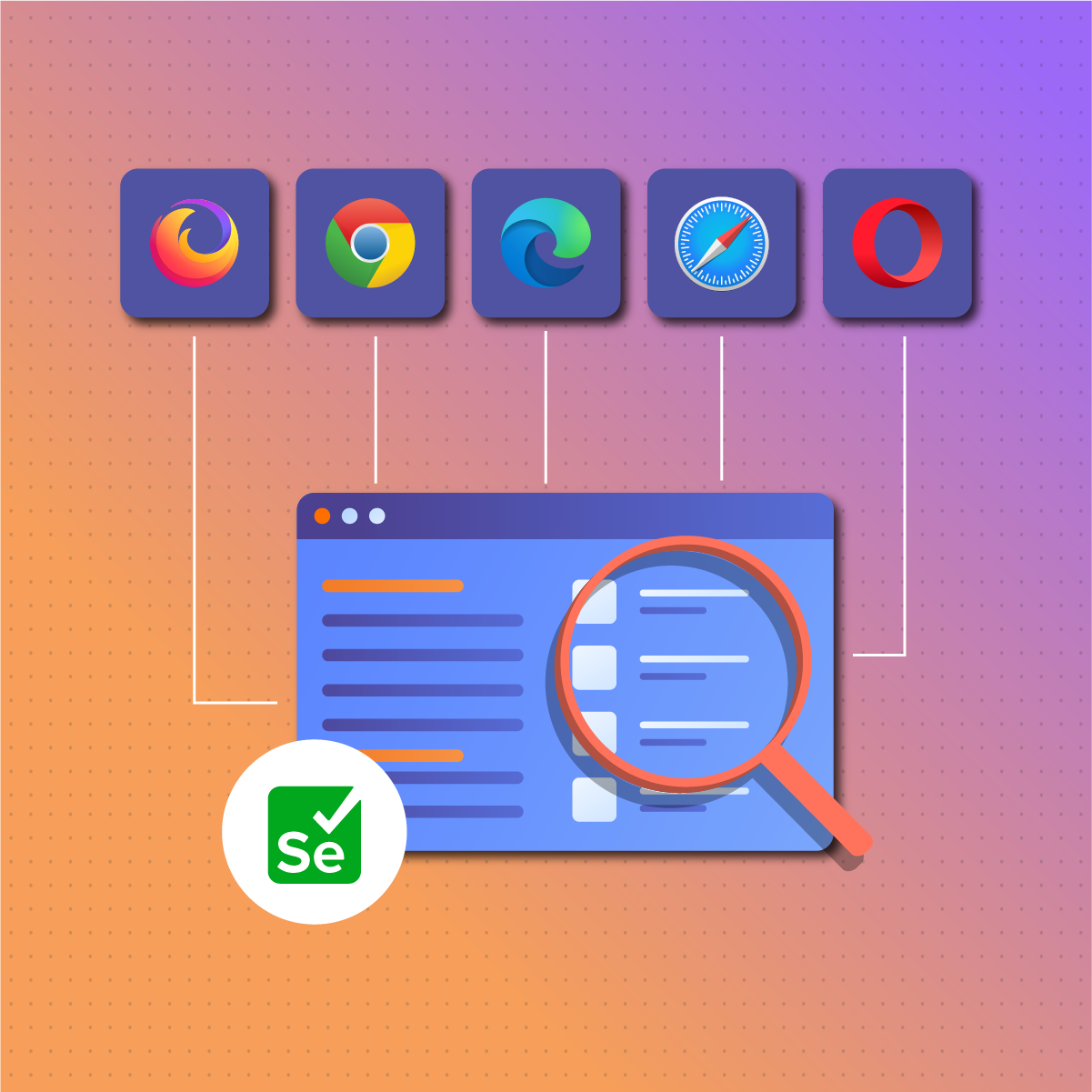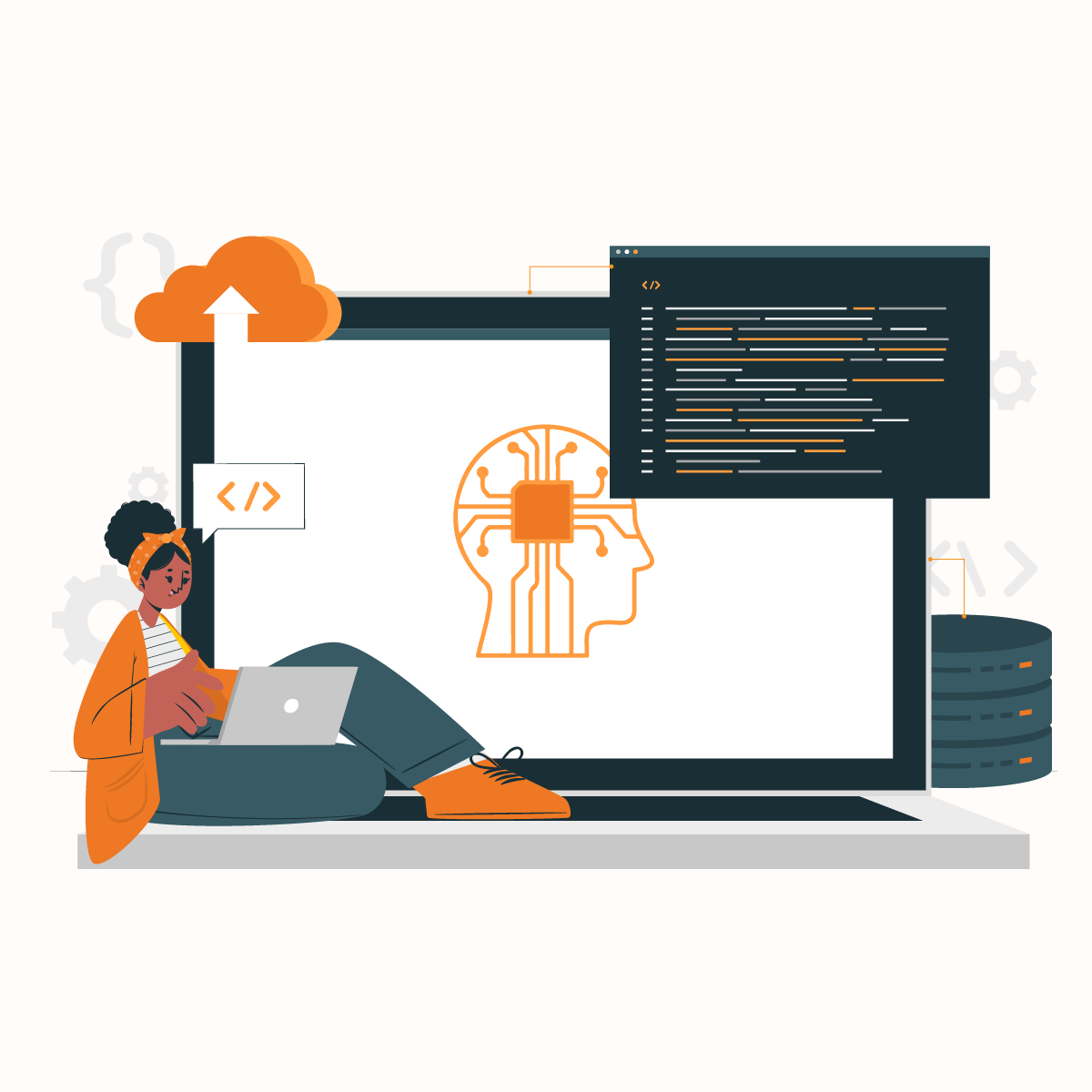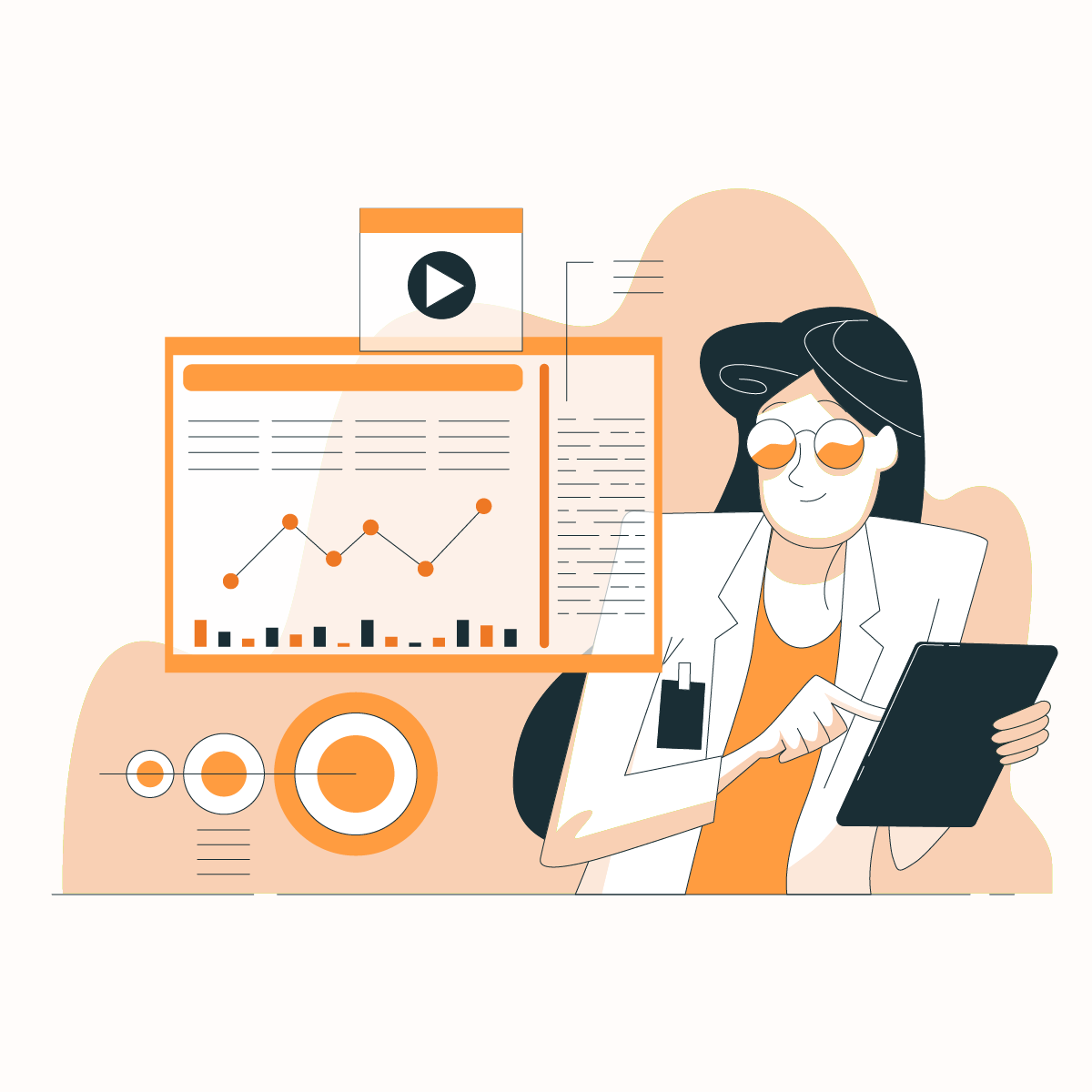Did you know there’s a browser that can work tirelessly behind the scenes, automate tasks, test websites, and collect data without opening a single window? It’s not science fiction. It’s the reality of the Selenium headless browser.
For developers and testers, Selenium has long been a trusted tool for web automation. But it’s headless mode takes things to the next level. By removing the graphical user interface (GUI), the Selenium headless browser empowers you to perform several web activities effortlessly. In this article, we’ll explore the inner workings of the Selenium headless browser and discover how it can revolutionize your web development workflow.
Stay tuned because the future of web automation is invisible, and the Selenium headless browser is leading the charge!
What Is Selenium?
Selenium is a powerful tool widely used in web development for automating various tasks. Its primary role lies in facilitating automated testing and interaction with web applications. By providing a user-friendly interface for scripting in multiple programming languages, Selenium empowers developers and testers to conduct efficient and reliable automated tests.
However, Selenium’s significance extends beyond mere task automation. It serves as a tool for ensuring web applications’ functionality, performance, and reliability. Comprising a suite of tools and libraries, the Selenium headless browser allows developers to simulate user interactions with web pages, from clicking buttons to filling out forms. This simulation is executed across various browsers, ensuring compatibility and identifying potential issues that might arise for users with different browser preferences. Selenium’s versatility is underscored by its compatibility with multiple programming languages, including Java, Python, C#, and more. This broad language support facilitates ease of use and accommodates diverse developer preferences.
Furthermore, Selenium’s role extends to tasks like web scraping, where data extraction from websites is automated, saving time and resources. The ability to run tests in parallel, coupled with integration capabilities with popular testing frameworks like the Selenium headless browser, enhances the efficiency of the testing process. As web applications evolve, Selenium adapts, incorporating updates and features like proxies to meet the demands of modern development practices.
What Is A Headless Browser?
A headless browser is a specialized web browser that operates without a graphical user interface (GUI). Unlike conventional browsers like Chrome, Firefox, or Safari, which display web pages in a visual format, a headless browser executes commands and interacts with websites programmatically, all while running in the background without a visible browser window. The term “Headless” signifies the absence of a graphical “head” or user interface.
However, to interpret the keyword Selenium headless browser, it refers to using the Selenium web driver with a web browser that operates in a headless mode. This enables users to perform browser automation and testing without needing a visible graphical interface while using the Selenium headless browser.
Also, the Selenium headless browser’s versatility makes it a valuable tool in scenarios where efficiency, automation, and background execution are critical, such as automated testing and web scraping tasks.
Benefits of A Selenium Headless Browser
Due to its unique characteristics and capabilities, the Selenium headless browser holds significant importance in various web data collection, testing, and automation aspects. Here are some key reasons highlighting the importance of the Selenium headless browser:
It Increases Efficiency In Automated Testing
Selenium headless browser enables faster execution of automated test scripts without the overhead of rendering a graphical interface. However, the Selenium headless browser is ideal for running tests in continuous integration and deployment pipelines, contributing to quicker feedback on code changes.
It Helps In Resource Optimization
The Selenium headless browser consumes fewer system resources than traditional browsers since it doesn’t render a visible browser window. Also, a Selenium headless browser allows for more efficient utilization of computing resources, making it suitable for large-scale or parallel test executions.
It Facilitates Web Scraping And Data Extraction
Selenium headless browser facilitates web scraping tasks by navigating websites, interacting with dynamic content, and extracting data programmatically. Also, it supports discrete and efficient data collection without a visible browser window, making it suitable for automated data retrieval. However, use different proxies to enhance web scraping with a Selenium headless browser, including ISP and rotating residential proxies.
It Enables SEO Testing
Selenium headless browser is crucial in automating SEO tests, allowing for web page content analysis to ensure alignment with SEO best practices. Furthermore, without human intervention, the Selenium headless browser automates checks for meta tags, structured data, and page loading performance.
It Allows Cross-Browser Compatibility Testing
The Selenium headless browser allows for automated testing of web applications across different browsers without manual intervention. This ensures consistent behavior of web applications across various browser environments, contributing to a better user experience.
It Provides Security Benefits
Selenium headless browser provides a more secure option for automated tasks. It doesn’t render a graphical interface, making it less susceptible to certain types of attacks. However, this is suitable for scenarios where security is critical, such as testing in secure environments when using the Selenium headless browser.
It Enhances Scalability
Selenium headless browser supports parallel execution of tasks across different instances or environments, contributing to improved scalability. However, this is ideal for scenarios where simultaneous execution of tests or tasks is necessary using the Selenium headless browser.
Next, let’s explore the various applications of the Selenium headless browser.
Applications Of Selenium Headless Browser
Here are the use cases and applications of the Selenium headless browser:
Server-Side Rendering (SSR) Testing
Selenium headless browser can simulate user interactions to test applications using server-side rendering. More so, employing the Selenium headless browser validates the rendering and functionality of web pages that depend on server-side rendering.
Load Testing
Selenium headless browser is used in load-testing scenarios by simulating multiple users interacting with a web application simultaneously in a headless mode. Furthermore, when using the Selenium headless browser, you must evaluate the application’s performance under heavy traffic and identify potential performance bottlenecks.
Automated Screenshots And Visual Regression Testing
Selenium headless browser captures screenshots of web pages during automated tests for visual inspection. This strategy allows the Selenium headless browser to identify unexpected visible changes in the application.
Continuous Monitoring
Selenium headless browser is used to implement headless browsers to monitor web applications continuously. Also, proactive detection of issues, performance degradation, or broken functionalities can be achieved using the Selenium headless browser.
E-commerce Price Monitoring
Selenium headless browser is used to automate the extraction of pricing information from e-commerce websites. However, a Selenium headless browser allows you to monitor and track price changes for competitive analysis or pricing strategy adjustments.
Form Submission And User Interactions
Selenium headless browser can automate form submissions and other user interactions without displaying a visible browser window. This is possible when you adopt the Selenium headless browser to streamline repetitive tasks like submitting forms or interacting with web elements in an automated manner.
Dynamic Content Testing
Selenium headless browser test is used in applications with dynamic content that may change based on user interactions or server responses. This validates the behavior of active elements without manual intervention when you employ the Selenium headless browser.
Integration Testing
Integrate the Selenium headless browser into integration testing processes to validate interactions between different components or services. This ensures seamless collaboration between other parts of a web application while employing the Selenium headless browser.
CI/CD Pipeline For Mobile Applications
You can extend Selenium headless browsers to mobile application testing in CI/CD pipelines. The selenium headless browser automates interactions and tests for mobile web applications in a headless mode.
Remote Execution And Cloud Testing
Execute Selenium headless browser tests on remote servers or cloud environments. This enhances the scalability and parallelization capabilities for efficient distributed testing while using the Selenium headless browser.
Education And Training
Selenium headless browsers can automate educational platforms and simulate user interactions for testing and training purposes. However, this ensures the reliability of online learning platforms through automated testing when you employ the Selenium headless browser.
Content Validation
Selenium headless browsers can be used to automate content validation by checking for the presence of specific text, images, or elements on web pages. This ensures the content is correctly rendered and displayed according to the expected criteria using the Selenium headless browser.
What Is Headless Browser Testing?
Headless browser testing refers to running automated tests on a web browser that operates in a headless mode, meaning without a graphical user interface (GUI). The browser executes commands and interacts with web pages programmatically in this testing approach, but users don’t see the actual browser window. Instead, the testing process occurs in the background, making it faster and more resource-efficient than testing with a visible browser interface.
On the other hand, Selenium headless browser testing refers to using Selenium WebDriver to perform automated testing on a web browser that operates in a headless mode. In this context, “headless,” as already mentioned, means that the browser runs without a graphical user interface (GUI), allowing for automated interactions with web pages without displaying a visible browser window.
Why Use Selenium For Headless Browser Testing?
Using a Selenium headless browser for testing offers several advantages contributing to efficient and reliable automated testing processes. Here are key reasons why the Selenium headless browser is a preferred choice for testing:
It Is An Open Source and is Widely Adopted
Selenium headless browser is an open-source tool, making it accessible to a broad community of developers and testers. However, the widespread adoption of the Selenium headless browser ensures a wealth of resources, documentation, and community support.
It Has Cross-Browser Compatibility
Selenium supports multiple browsers, including Chrome, Firefox, Safari, and more. The Selenium headless browser allows consistent testing across different environments when used with these browsers.
It Provides Selenium WebDriver Interface
Selenium headless browser provides a WebDriver interface that allows scripting in multiple programming languages (Java, Python, C#, etc.). However, the WebDriver interface enables users to interact with web pages programmatically, controlling browsers for testing.
It Allows Efficient Automation
Selenium headless browser automation capabilities allow the scripting of repetitive tasks and user interactions with web applications. This enables efficient automated testing without needing a visible browser window when the Selenium headless browser is employed.
It Enhances Seamless Compatibility with Testing Frameworks
Selenium integrates seamlessly with popular testing frameworks such as JUnit, TestNG, and others. This compatibility enhances the structure and organization of test scripts, making test development and execution more efficient. However, to change your IP address during this process, you can use residential proxies or static residential proxies.
It Continuous Integration (CI) Support
Selenium is well-suited for integration into CI pipelines, ensuring automated testing is integral to the development and deployment process. However, Selenium headless browser testing in CI environments provides quick feedback on code changes.
In the next section of our discussion on the Selenium headless browser, we’ll explore some of the challenges/Limitations associated with it.
Challenges Of Selenium Headless Browser Testing
Here are some challenges/limitations when using a Selenium headless browser.
Limited Debugging Capabilities
Debugging in Selenium headless browser mode is challenging without a visible browser window for inspection. However, you can adopt logging extensively and capture screenshots during test failures to aid debugging when using a Selenium headless browser.
Visual Testing Limitations
The lack of a visible UI makes visual testing challenging when using a Selenium headless browser. As a way out, implement visual testing tools that compare screenshots or leverage Selenium headless browser options that allow capturing screenshots during specific steps. Use image comparison libraries to detect visual discrepancies when working with a Selenium headless browser.
Difficulty In Replicating User Experience
Some user interactions may not be accurately replicated when employing a Selenium headless browser for your web automation. You need to carefully design test scenarios, considering the limitations of a Selenium headless browser.
Struggle With Handling Asynchronous Operations
Selenium headless browser testing may struggle with asynchronous operations or dynamic content loading. To escape this, Implement robust synchronization strategies using explicit waits, or custom waits to handle delays in page rendering when using a Selenium headless browser. Also, ensure proper handling of AJAX calls and dynamic elements.
Browser-Specific Behavior
A Selenium headless browser may exhibit different behaviors compared to regular browsers. You must regularly check for updates and release notes for Selenium and headless browsers. Include additional checks in Selenium headless browser tests to account for variations in behavior across different browsers. However, to simulate mobile behavior, you can use a mobile proxy.
Resource Consumption During Parallel Execution
When using a Selenium headless browser, resource consumption can be significant during parallel execution. You need to optimize resource usage by managing parallel test execution carefully. Also, consider distributing tests across multiple machines or using cloud-based solutions for parallelization for your Selenium headless browser.
Captcha And Interactive Challenges
Handling CAPTCHAs or interactive elements requiring human intervention can be problematic when using a Selenium headless browser. However, consider using tools that can bypass or simulate such actions in scenarios requiring human-like interactions. Alternatively, design tests to exclude such scenarios or use specialized solutions for your Selenium headless browser.
JavaScript Execution Differences
When using a Selenium headless browser, the differences in JavaScript execution may lead to unexpected outcomes. Keep JavaScript code in web applications consistent and cross-compatible as a way out. Regularly check Selenium headless browser compatibility and adjust scripts accordingly.
Non-Compatibility With All Browser Features
When you employ a Selenium headless browser for web automation, not all browser features may be fully supported in headless mode. However, you need to understand the limitations of the Selenium headless browser and design tests that avoid or account for unsupported features. Also, regularly check for updates and improvements in Selenium headless browser capabilities.
Issue Of Learning Curve For Teams
When using a Selenium headless browser, teams may face a learning curve when transitioning to headless testing. To escape, you must provide training and documentation for the team to understand the intricacies of Selenium headless browser testing. Encourage collaboration and knowledge-sharing within the team.
How To Set Up Selenium Webdriver With Different Programming Languages (Python, Java, Etc.)
When learning about a Selenium headless browser, it is essential to understand how to set up a Selenium WebDriver with a different programming language. However, in our discussion today on the Selenium headless browser, we will dive into setting up Selenium WebDriver with Python and Java.
Setting Up Selenium WebDriver With Python
Here’s a step-by-step guide:
Install Python
Ensure you have Python installed on your system. You can download and install Python from the official website (https://www.python.org/downloads/). Follow the installation instructions provided for your operating system.
Install Selenium
You can install Selenium using the pip package manager. Open a terminal or command prompt and run the following command:
bash
pip install selenium
Download WebDriver
You need a WebDriver executable corresponding to the browser you want to automate. The WebDriver acts as a bridge between Selenium and the browser. For Chrome, you’ll need ChromeDriver; for Firefox, you’ll need GeckoDriver, and so on.
Set WebDriver Path
Place the downloaded WebDriver executable in a directory included in your system’s PATH. Alternatively, you can specify the path to the WebDriver executable in your script.
Write Your First Selenium Script
You must create a Python script (e.g., `example.py`) and write a simple Selenium script to open a browser, navigate a website, and interact with elements. Here’s an example script for Chrome:
- Python
from selenium import web driver
- Set the path to the Chromedriver executable
chrome_driver_path = ‘/path/to/chromedriver’
- Create a Chrome WebDriver instance
driver = webdriver.Chrome(executable_path=chrome_driver_path)
- Navigate to a website
driver.get(‘https://www.example.com’)
- Perform some interactions (e.g., find an element and click)
element = driver.find_element_by_link_text(‘Click me’)
element.click()
- Close the browser window
driver.quit()
- Replace `/path/to/chromedriver` with the path to your ChromeDriver executable.
Run Your Script
Execute your Python script in the terminal or command prompt:
bash
python example.py
However, If everything is set up correctly, you should see a new Chrome window opening, navigating to “https://www.example.com,” and performing the specified interactions. That’s it! You’ve successfully set up Selenium WebDriver with Python and created a basic automation script. Adjust the script and WebDriver paths based on your preferred browser and system configuration.
Setting Up Selenium WebDriver With Java
Here’s a step-by-step guide on how to setup Selenium webdriver with Java
Install Java
Ensure you have Java installed on your system. You can download and install Java from the official Oracle website (https://www.oracle.com/java/technologies/javase-downloads.html). Follow the installation instructions provided for your operating system.
Set Up Java Environment Variables
Set up the `JAVA_HOME` environment variable to point to the directory where Java is installed. Add the `bin` directory of the Java installation to the system’s `PATH` variable.
Install An Integrated Development Environment (IDE)
While not strictly necessary, using an Integrated Development Environment (IDE) like IntelliJ IDEA or Eclipse can make Java development more convenient. You can download and install IntelliJ IDEA from the official website (https://www.jetbrains.com/idea/download/)
Download Selenium Java Bindings
Download the Selenium Java bindings from the official Selenium website (https://www.selenium.dev/downloads/). This package contains the Selenium WebDriver Java libraries.
Create A Java Project
Create a new Java project in your chosen IDE.
Add Selenium Java Libraries
You can now add the Selenium Java libraries (JAR files) to your Java project. This can usually be done by creating a “lib” or “libraries” folder in your project and copying the downloaded JAR files into that folder.
Download WebDriver Executable
Download the WebDriver executable for the browser you intend to automate. Selenium WebDriver requires a WebDriver executable to interact with browsers. For example, for Chrome, download ChromeDriver; for Firefox, download GeckoDriver.
Set WebDriver Path
In your Java code, set the system property to the location of the WebDriver executable. For example, for Chrome:
- java
System.setProperty(“webdriver.chrome.driver”, “/path/to/chromedriver”)
- Replace `/path/to/chromedriver` with the actual path to your ChromeDriver executable.
Write Your First Selenium Script
Create a Java class (e.g., `Example.java`) and write a simple Selenium script to open a browser, navigate a website, and interact with elements. Here’s an example script for Chrome:
- Java
import org.openqa.selenium.WebDriver;
import org.openqa.selenium.chrome.ChromeDriver;
- Public Class Example { public static void main(String[] args)
- Set the path to the Chromedriver executable
System.setProperty(“webdriver.chrome.driver”, “/path/to/chromedriver”);
- Create a Chrome WebDriver instance
WebDriver driver = new ChromeDriver();
- Navigate to a website
driver.get(“https://www.example.com”);
- Perform some interactions (e.g., find an element and click)
- Close the browser window
driver.quit()
Run Your Script
Run your Java class in your IDE, and if everything is set up correctly, you should see a new Chrome window opening, navigating to “https://www.example.com,” and performing the specified interactions.
That’s it! You’ve successfully set up Selenium WebDriver with Java and created a basic automation script. Adjust the script and WebDriver paths based on your preferred browser and system configuration.
How To Configure A Headless Browser (Chrome) With Selenium
Configuring a headless browser with Selenium, such as Chrome in headless mode, involves setting up the appropriate options for the WebDriver. Here’s a step-by-step guide using Java as an example:
Download and Setup ChromeDriver
Download the ChromeDriver executable from the official ChromeDriver website (https://sites.google.com/chromium.org/driver/). Place the executable in a location accessible by your project.
Set Up Selenium WebDriver Dependencies
Add the Selenium Java bindings to your project. You can download them from the official Selenium website (https://www.selenium.dev/downloads/). Add the JAR files to your project’s classpath.
Configure Chrome Options for Headless Mode
In your Java code, configure Chrome options to run the browser in headless mode. Here’s an example:
- Java
import org.openqa.selenium.WebDriver;
import org.openqa.selenium.chrome.ChromeDriver;
import org.openqa.selenium.chrome.ChromeOptions;
- public class HeadlessExample {public static void main(String[] args)
- Set the path to the Chromedriver executable
System.setProperty(“webdriver.chrome.driver”, “/path/to/chromedriver”);
- Configure Chrome options for headless mode
ChromeOptions chromeOptions = new ChromeOptions(); chromeOptions.addArguments(“–headless”); // Enable headless mode
chromeOptions.addArguments(“–disable-gpu”); // Disable GPU acceleration
- Create a Chrome WebDriver instance with configured options
WebDriver driver = new ChromeDriver(chromeOptions)
- Navigate to a website
driver.get(“https://www.example.com”);
- Perform some interactions (e.g., find an element and click) …
- Close the browser window
driver.quit();
Replace `/path/to/chromedriver` with the actual path to your ChromeDriver executable.
Run Your Script
Run your Java class, and if everything is set up correctly, the script will execute Chrome in headless mode, navigate to “https://www.example.com,” and perform the specified interactions.
Additional Notes
- Adjust Chrome options based on your requirements. You can explore other options provided by ChromeOptions to customize the behavior further.
- Ensure that the version of ChromeDriver you’re using is compatible with your Chrome browser version.
- The general approach is similar if you use a different programming language. Configure the options specific to the headless mode for the respective WebDriver.
This configuration allows you to run Selenium tests in a headless Chrome browser, which is useful for automated testing in environments where a graphical interface is not required.
Headless Browser Chrome Vs. Headless Firefox
In Understanding the concept of the Selenium headless browser, let’s explore the significant difference between the headless Chrome and the headless Firefox.
Key features |
Headless Chrome |
Headless Firefox |
| Browser Engine | It uses the Blink rendering engine | It uses the Gecko rendering engine. |
| Integration with Selenium WebDriver | Integrates with Selenium WebDriver using ChromeDriver. | Integrates with Selenium WebDriver using GeckoDriver. |
| Performance | Generally known for good performance. | Historically, it is considered slightly slower in execution speed than Headless Chrome. |
| Browser Market Share | Chrome has a larger market share and is widely adopted. | Firefox has a smaller market share compared to Chrome |
| Developer Tools | Provides access to Chrome’s developer tools even in headless mode. | Offers access to Firefox’s developer tools in headless mode, aiding debugging and analysis. |
| Resource Consumption | It can be resource-intensive, especially when running multiple instances concurrently. | Generally has efficient resource usage. |
| Browser-Specific Features | It closely emulates the behavior of the regular Chrome browser. | Maintains consistency with the regular Firefox browser’s behavior. |
| Cross-Browser Testing | Supports cross-browser testing effectively. | It also supports cross-browser testing, ensuring compatibility across different browsers. |
| Community Support | Chrome has a large and active community, providing support and extensive documentation. | Firefox is an open-source browser with community-driven development and support. |
| Dependencies | Requires ChromeDriver for Selenium integration. | Requires GeckoDriver for Selenium integration. |
| Market Adoption | Chrome is widely adopted and used by a significant portion of internet users. | Firefox has a smaller market share compared to Chrome. |
| Development Team Preferences | It may be preferred by teams familiar with Chrome or those developing primarily for Chrome users. | It may be preferred by teams familiar with Firefox or those targeting Firefox users. |
Choosing The Right Headless Browser For Your Needs
Choosing the right headless browser for your needs involves considering compatibility, features, performance, and ease of use factors. Here’s a guide to help you make an informed decision:
Compatibility With Selenium
You need to ensure that the headless browser you choose is compatible with Selenium WebDriver, as Selenium is a widely used automation tool for web testing. However, popular choices include ChromeDriver for Chrome and GeckoDriver for Firefox.
Browser Features And Compatibility
You need to consider the specific features your web application relies on and choose a headless browser that supports those features. Also, test the web application in the Selenium headless browser to verify compatibility with the application’s functionality.
Performance
Evaluate the performance of headless browsers in terms of speed and resource consumption. Some headless browsers may offer better performance and faster execution of test scripts.
JavaScript Execution
Ensure that the headless browser supports JavaScript execution as many modern web applications heavily rely on JavaScript for dynamic interactions and content loading.
Ease Of Configuration
You should choose a headless browser that is easy to configure and integrate into your testing environment. However, some headless browsers require specific configurations or additional drivers for Selenium integration.
Headless Mode Support
You must verify that the headless browser has dedicated support for running in headless mode. However, Chrome and Firefox are commonly used browsers with robust headless mode support.
Community Support
You must opt for a headless browser with an active community and good documentation. Why? A strong community ensures ongoing development, updates, and support.
Try Multiple Browsers For Your Use Case
Experiment with multiple headless browsers to see which fits your specific testing needs best. Conduct performance tests and assess how each browser handles your application’s features.
Frequently Asked Questions About Selenium Headless Browsers
What’s The Difference Between A Regular Browser And A Selenium Headless Browser?
A regular browser opens a window on your screen where you interact with websites visually. On the other hand, a Selenium headless browser refers to using the Selenium web driver with a web browser that operates in a headless mode. This enables users to perform browser automation and testing without needing a visible graphical interface while using the Selenium headless browser. Furthermore, the Selenium headless browser’s versatility makes it a valuable tool in scenarios where efficiency, automation, and background execution are critical, such as automated testing and web scraping tasks.
Why Would I Use A Selenium Headless Browser For Testing Instead Of A Regular Browser Window?
Using a Selenium headless browser is beneficial for several reasons. It reduces resource consumption, speeds test execution, and facilitates seamless integration into continuous integration (CI) pipelines. The Selenium headless browser allows automated testing in environments where a visible browser window is impractical, providing efficiency and reliability in web application testing.
Are There Any Limitations To Using A Selenium Headless Browser?
While powerful, a Selenium headless browser sometimes struggles with visual aspects like screenshots or layout issues. They also don’t allow direct user interaction, so debugging can be trickier. Additionally, some specific JavaScript functionalities might not be supported. Nevertheless, their advantages often outweigh these limitations, making them invaluable tools.
Final Thoughts on Selenium Headless Browser
In conclusion, using Selenium headless browsers has revolutionized web testing, automation, and data collection, presenting a powerful and efficient alternative to traditional browser interactions. Moreover, leveraging various proxy types can significantly enhance the capabilities of Selenium headless browsers, enabling geographically diverse testing, load balancing, and improved security. To further optimize your experience, consider integrating with NetNut. Our proxy service utilizes genuine phone IPs for efficient web scraping, automatically rotating IPs for continuous data collection. Explore our blog for additional information on proxy services tailored to your needs.